Menu SALARIES
Les écrans de saisie décrits ci-dessous sont classés dans l’ordre du Menu Application en partant de la gauche et dans l’ordre des sous-menus du haut vers le bas
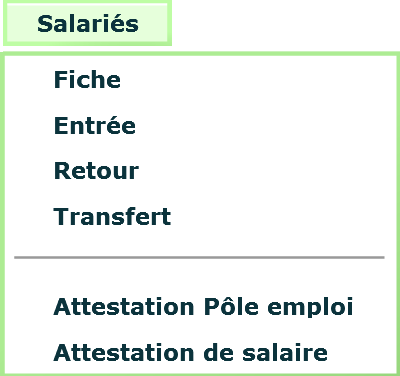
Fiche (salariés)
Liste de tous les salariés pour consultation ou modification
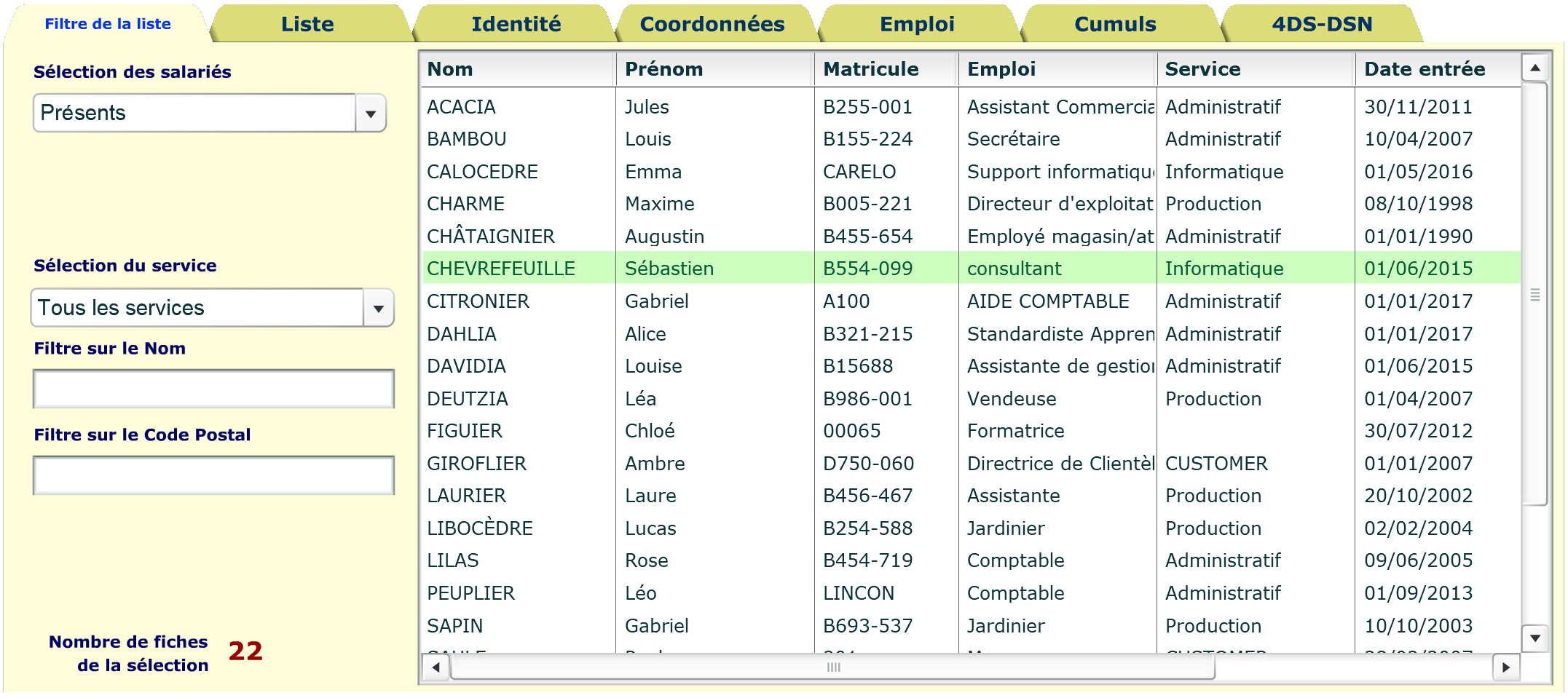
L’onglet « Liste » affiche la liste de tous les salariés présents.
Si vous souhaitez ne faire apparaître dans cette liste qu’une catégorie de salariés, cliquez sur le premier onglet « Filtre de la liste » et saisissez vos critères de sélection.
Pour sélectionner un salarié, cliquez sur une ligne de la liste (elle apparaît en fond vert) puis cliquez sur l’onglet que vous souhaitez consulter.
En cas de modification d’un ou plusieurs champs, la liste devient grise jusqu’à ce que vous validiez vos modifications à l’aide du bouton « Valider » situé à droite de la fiche.
Pour annuler les modifications en cours, cliquez sur le bouton « Annuler ».
Contenu des onglets de la fiche salarié :
Identité
Mat, N° SS, nom, prénom, situation familiale, date d’entrée, transfert en compta
(Note : Pour ne pas inclure une fiche salarié dans la DADS-N4DS mettre §ExDads dans Pseudo)
(Note : Pour ne pas inclure le net imposable dans la DADS-N4DS mettre §ExFisc dans Pseudo)
Coordonnées
Adresse, Tél., email, photo, accès portail salarié, accès portail manager
Emploi
Type de paye, emploi, convention collective, niveau de qualification, Profil du salarié, Calendrier du salarié
Cumuls
Montants antérieurs de tous les totalisateurs (Brut, Net imposable,…), congés payés, RTT, etc…
DADSU -4DS
Permet de régulariser la valeur de certains champs sur des bulletins déjà clos (Ex : code INSEE à changer sur les 12 derniers mois).
-
Bouton Accès perso :
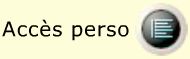
Dans l’onglet « Coordonnées » en bas à droite de la fiche salarié, le bouton « ![]() » permet de gérer les accès au portail salarié et au portail manager.
» permet de gérer les accès au portail salarié et au portail manager.
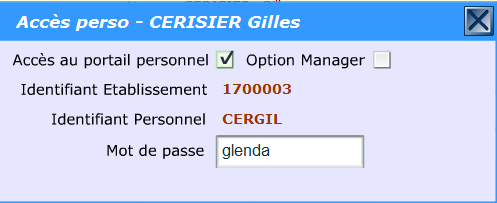
Pour mémoire, l’accès des salariés et des managers à ces portails s’effectue à partir de www.opsipaye.com avec :
- portail salarié : http://www.opsipaye.com/acces-salarie.html
- portail manager : http://www.opsipaye.com/acces-manager.html
Pour les entreprises ayant choisi la norme ISO 270001, c’est le système qui génère le mot de passe sans que les gestionnaires puissent y accéder, l’écran se présente différemment :
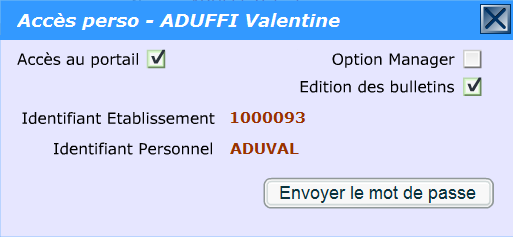
-
Bouton Calendrier/Alerte :

Dans l’onglet « Emploi » à droite du calendrier du salarié, le bouton « ![]() » permet de gérer des alertes spécifiques pour chaque salarié. Ces alertes apparaîtront lors de la préparation de la paye sous forme de Post-It
» permet de gérer des alertes spécifiques pour chaque salarié. Ces alertes apparaîtront lors de la préparation de la paye sous forme de Post-It
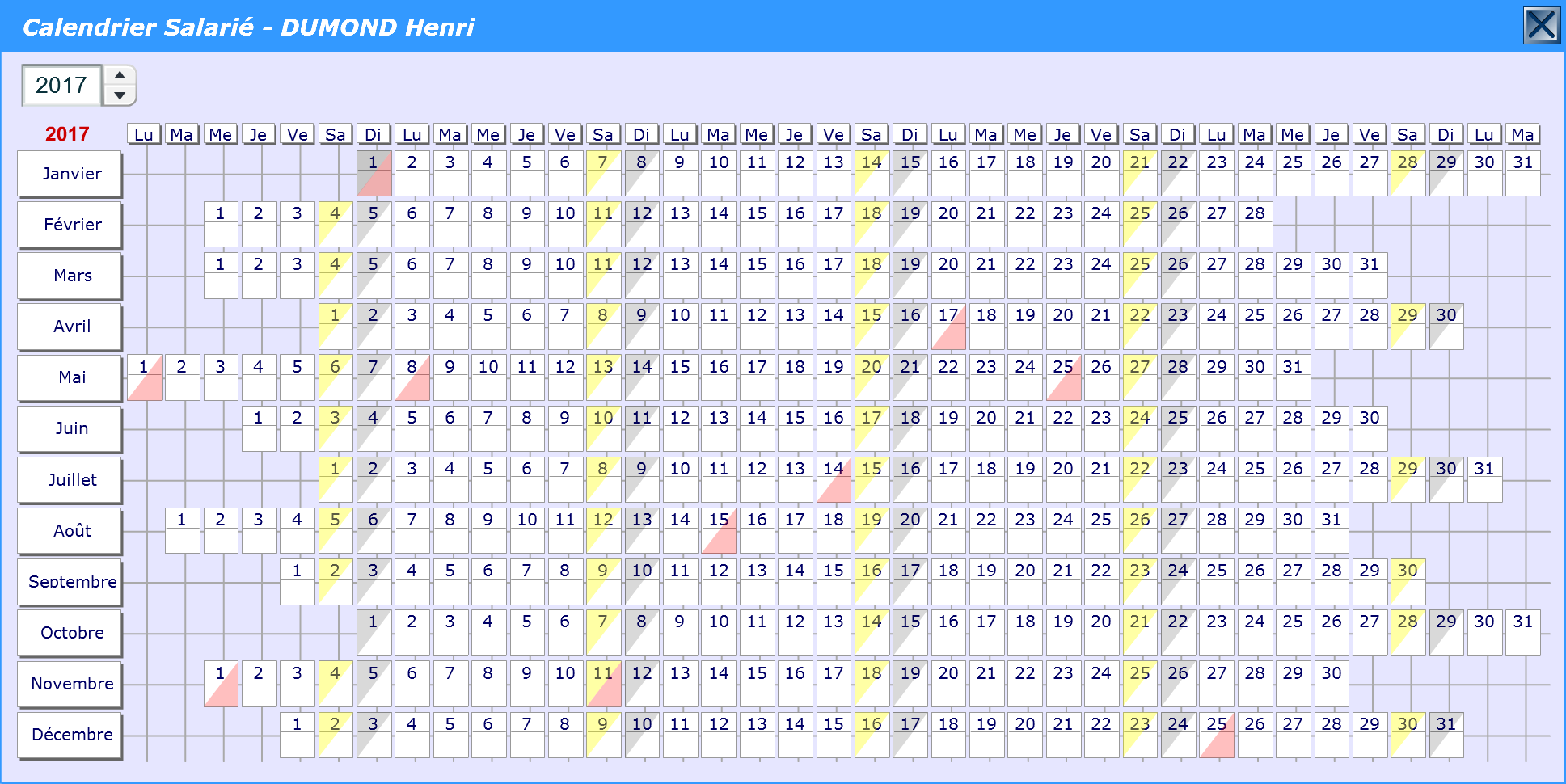
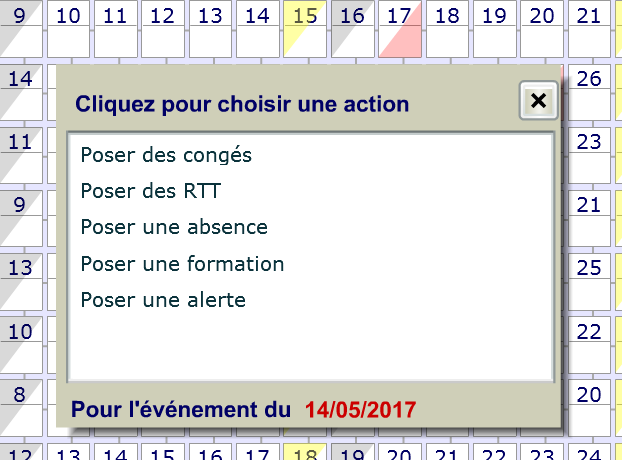
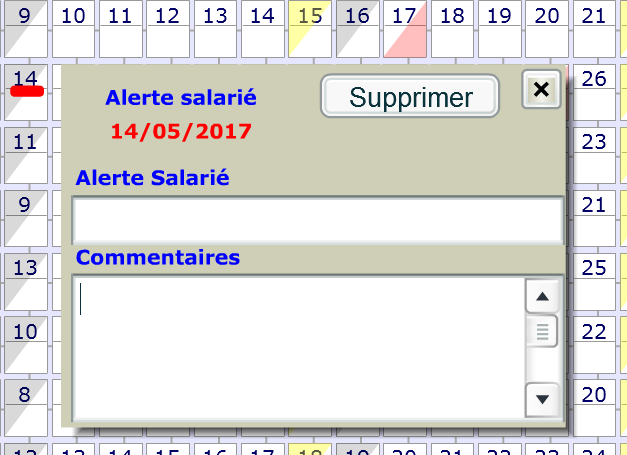
!! EXPLICATIONS A MODIFIER !!
Pour insérer une alerte, cliquer sur le check à gauche de « Insertion » et choisir une action.
Pour modifier le contenu d’une alerte ou la supprimer, il faut que le check à gauche d’Insertion soit éteint, en cliquant directement dans le calendrier, la boite de dialogue suivante apparaît :
En cliquant sur la croix on ferme la fenêtre avec le contenu en cours, en cliquant sur le bouton « supprimer » l’alerte est définitivement supprimée.
Note : il est possible d’accéder à la modification des alertes du salarié depuis la préparation de la paye dans la saisie des événements.
Entrée (d’un salarié)
Saisie d’un nouveau salarié n’ayant jamais travaillé dans l’établissement
!! EXPLICATIONS A CREER OU PAS A TOI DE VOIR !!

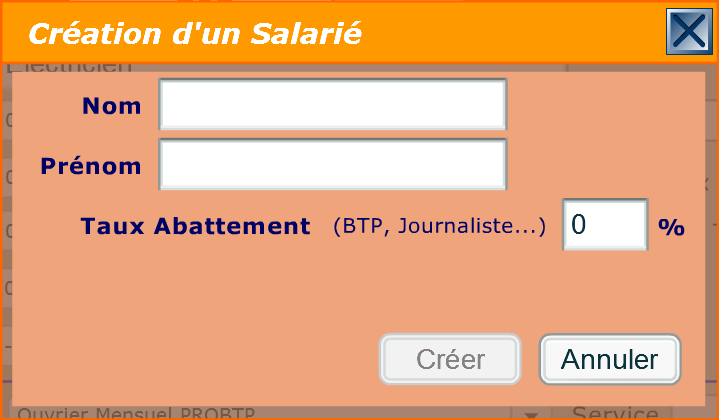
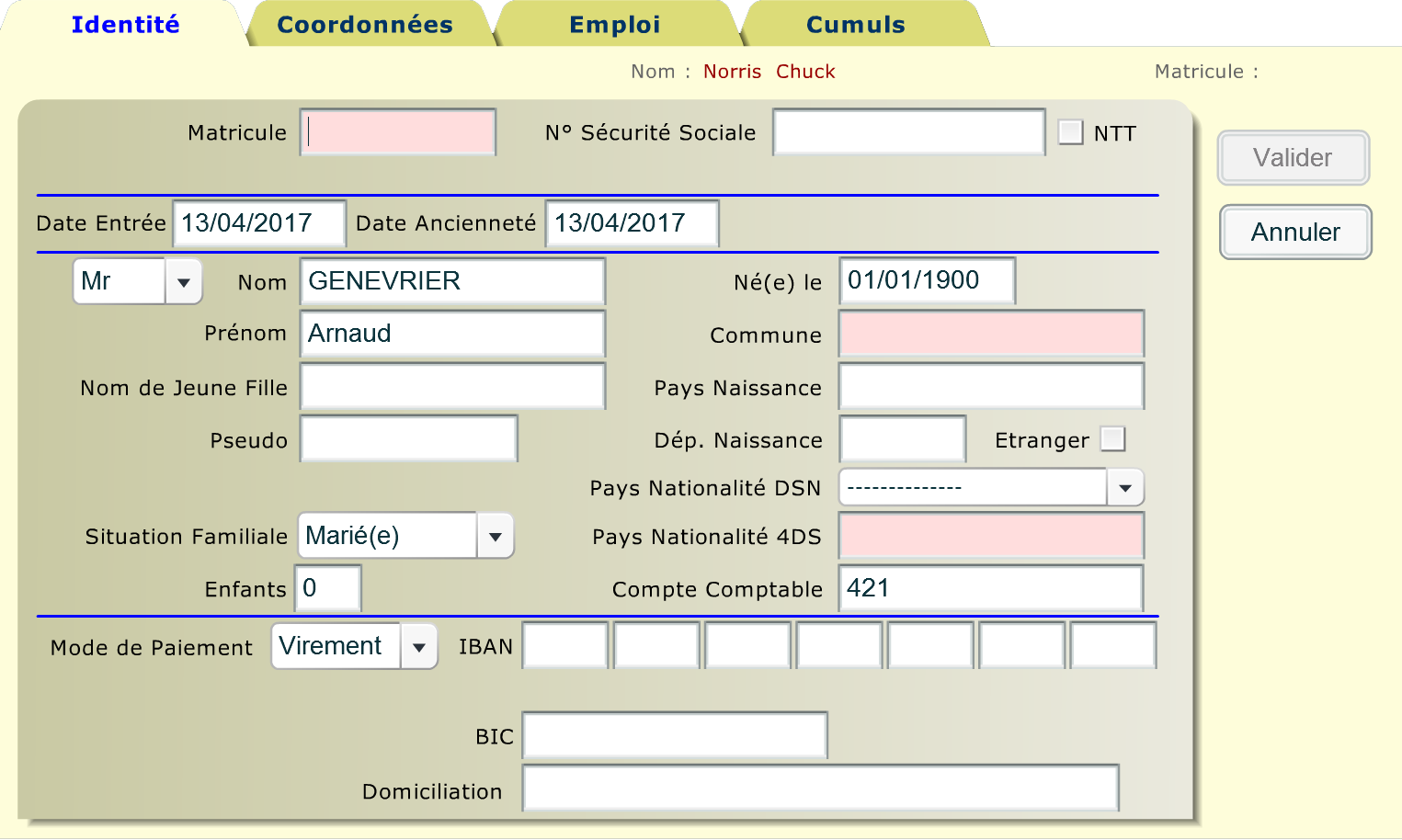
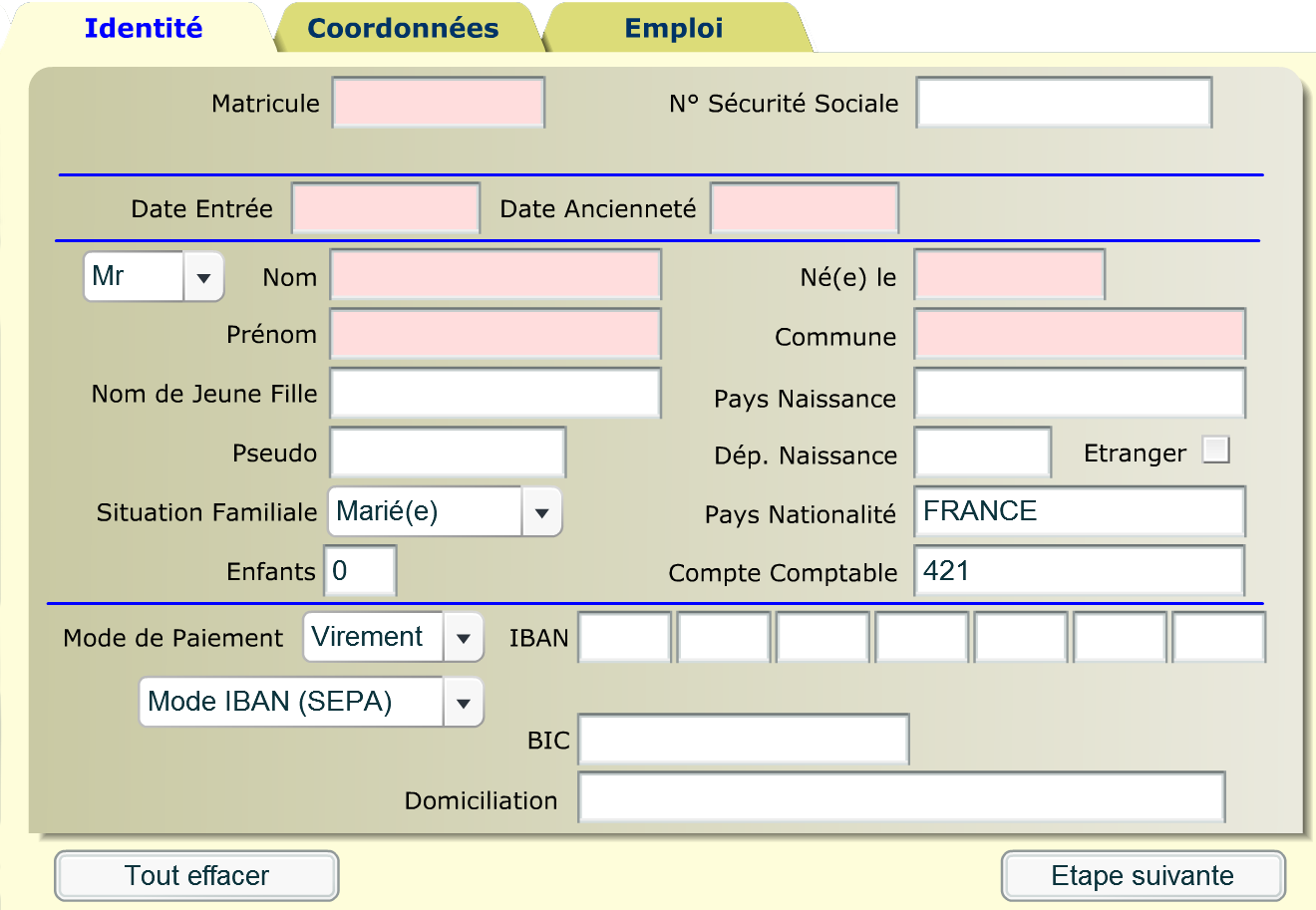
L’onglet « Identité » est ouvert par défaut.
La liste apparaissant à gauche affiche, pour information, les derniers salariés créés dans l’établissement.
La présentation se présente sous la forme d’un assistant de saisie avec des boutons du type « Etape suivante ».
Saisir un matricule et tous les éléments dont vous disposez au sein des trois onglets, à savoir :
Identité
Mat, N° SS, nom, prénom, situation familiale, transfert en compta
Bien vérifier la DATE d’ENTREE
Coordonnées
Adresse, Tél., email
Emploi
Type de paye, emploi, convention collective, niveau de qualification, date d’entrée
Profil du salarié
puis cliquer sur « Enregistrer » sur le dernier onglet.
A l’issue de l’enregistrement de la fiche, il est possible de saisir les informations propres à la DUE (Cf. plus haut l’écran DUE dans la Fiche Salarié).
Note : Si besoin, dans le cadre d’une reprise de vos salariés en cours d’année, ne pas oublier de saisir les éléments chiffrés dans l’onglet « cumuls » dans le module « Saisie - Salarié ».
Remarque : les zones de saisie apparaissant en fond rouge sont obligatoires. Si le bouton « Enregistrer » n’est pas allumé, c’est que des champs obligatoires n’ont pas été remplis.
Retour (d’un salarié)
Affiche la liste des salariés sortis. Permet de créer une nouvelle fiche d’un salarié à partir d’une ancienne fiche.

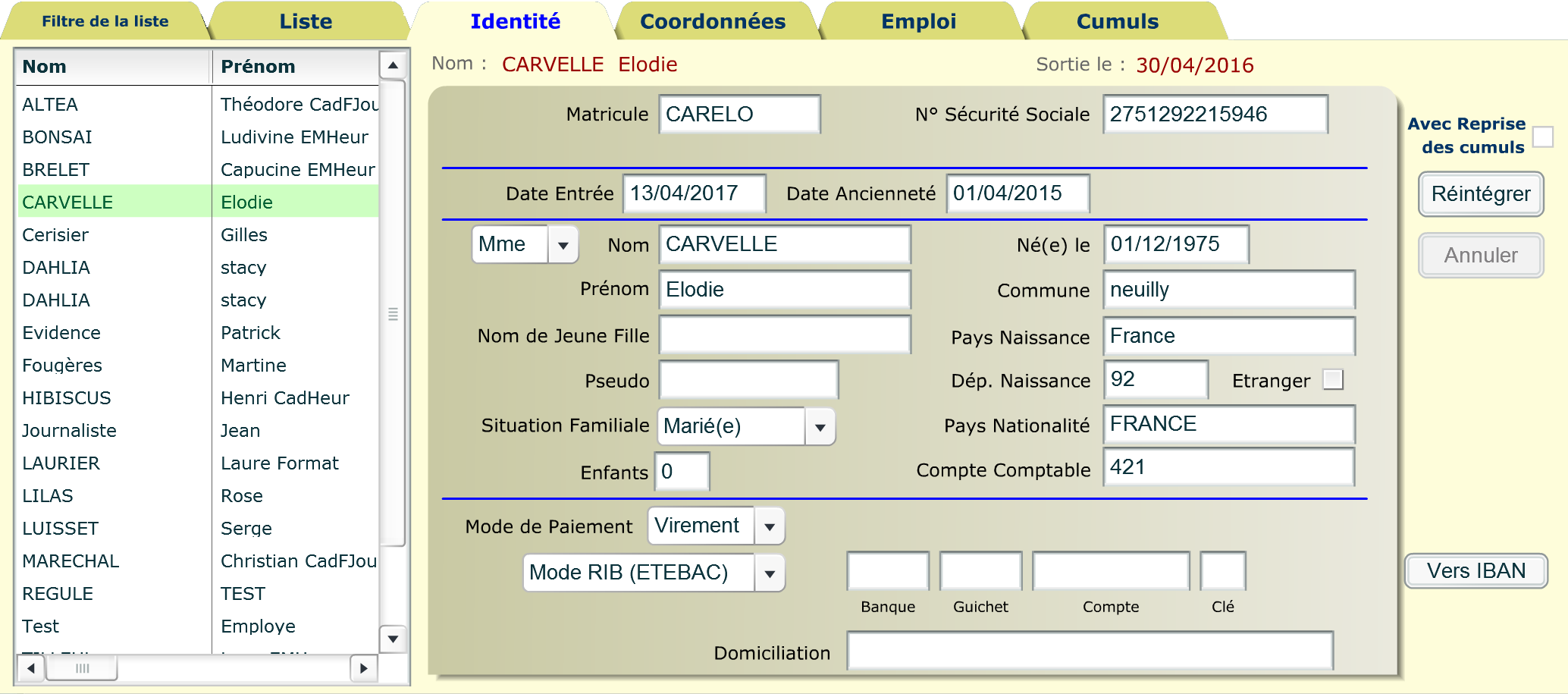
L’onglet liste affiche la liste des salariés sortis dans l’année civile en cours.
Pour faire apparaître les salariés partis les années précédentes, cliquez sur « Filtre de la liste » et modifiez l’année.
Après avoir sélectionné le salarié (la ligne sélectionnée apparaît en fond vert), cliquez sur l’onglet « Identité ».
Pour réintégrer un salarié, il est impératif de saisir au moins les trois champs suivants :
Matricule (attention : il peut s’agir du même matricule ou d’un nouveau matricule)
Date d’entrée
Date d’ancienneté
Tous les autres champs peuvent conserver les valeurs antérieures ou être modifiés.
Il est possible de rependre ou de ne pas rependre les cumuls (disponible uniquement dans la même année civile) :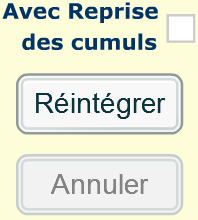
Attention : bien vérifier la NOUVELLE DATE d’ENTREE
Enfin, cliquez sur le bouton « Réintégrer » pour que la nouvelle fiche soit créée, la boîte de dialogue de la DUE apparaît.
Note :Pour un nouveau contrat, il convient de ne pas reprendre les cumuls. En effet le calcul de la réduction Fillon doit s’effectuer contrat par contrat.
Transfert (d’un salarié)
Pour les entreprises multi établissements permet de transférer un salarié d’un établissement à un autre sans ressaisi.
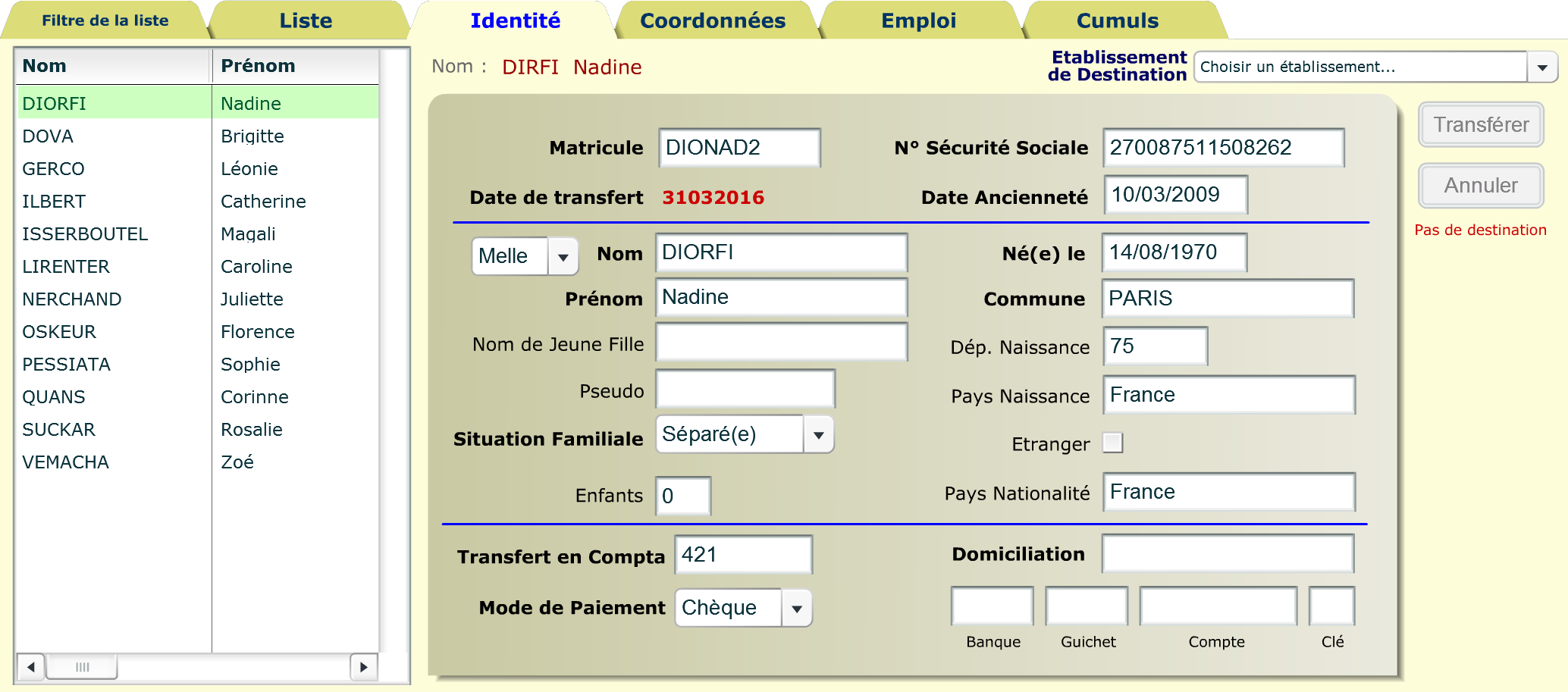
L’onglet liste affiche la liste des salariés présents dans l’établissement.
Cliquer sur un salarié puis sur l’onglet « Identité ». Dans cet onglet, choisir l’établissement de destination puis cliquer sur « Transférer ».
Note : Cette action fait « sortir » le salarié de l’établissement courant. Cette information sera reprise dans la N4DS (ex : DADS-U).
Attestation Pôle emploi (Sortie)
Cette fonction est destinée à la saisie d’informations pour préparer l’Attestation Pôle Emploi du salarié.
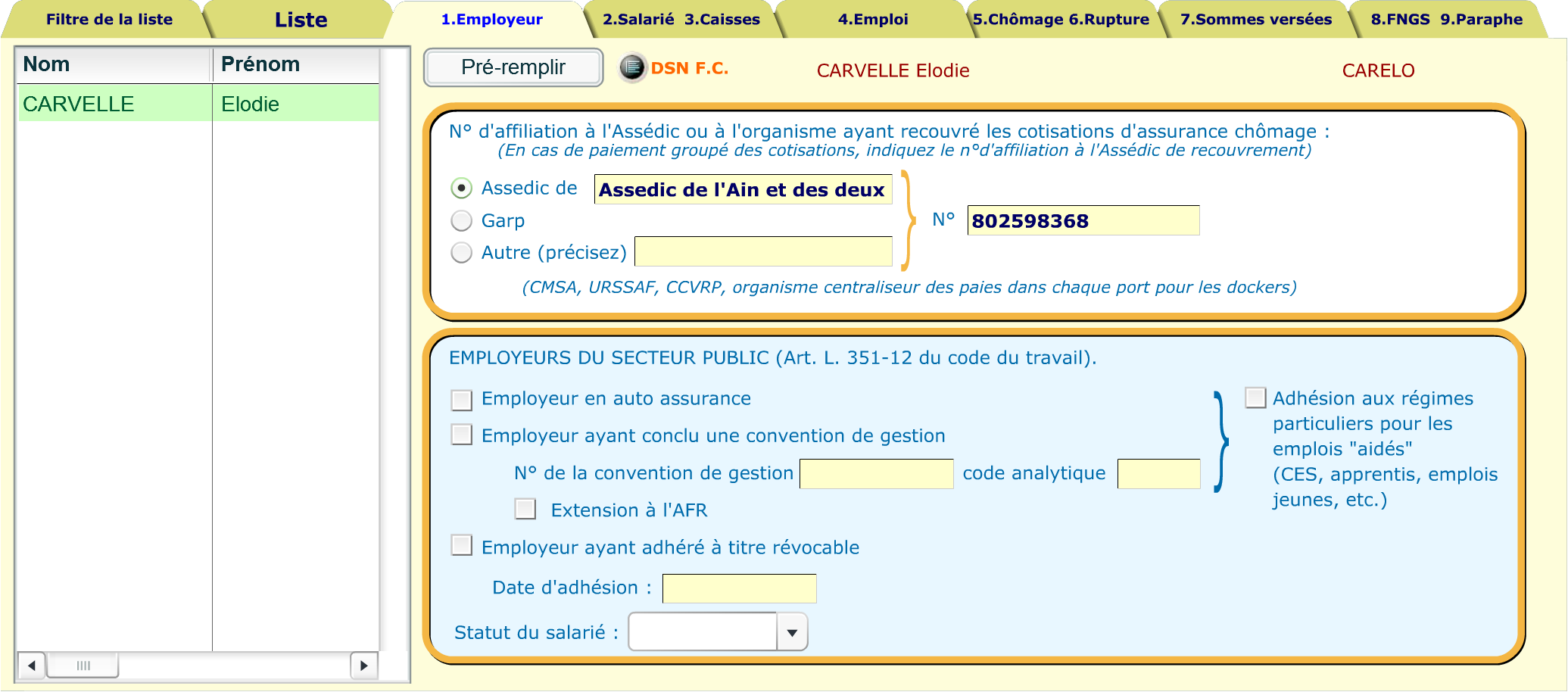
L’onglet « Liste » affiche la liste des salariés ayant eu un bulletin de paye de sortie validé sur la période en cours. Si vous souhaitez ne faire apparaître dans cette liste qu’une catégorie de salariés, cliquez sur le premier onglet et saisissez vos critères de sélection.
Pour sélectionner un salarié, cliquez sur une ligne de la liste (elle apparaît en fond vert).
Saisir toutes les champs nécessaires à l’établissement de l’Attestation Pôle Emploi, au sein des 6 onglets suivants :
1. Employeur
Le bouton « Pré-remplir » permet d’aller chercher les éléments chiffrés automatiquement
Le bouton « DSN F.C » assure la compatibilité avec la production du fichier « Fin de Contrat de la DSN »
2. Salarié 3. Caisses
4. Emploi
5. Chômage 6. Rupture
7. Sommes versées
Cet onglet contient 3 sous-onglets.
8. FNGS 9. Paraphe
Note : Pour établir cette attestation, il faut que le dernier bulletin de paye (le bulletin de sortie) soit validé.
Remarque : Le bouton « Visualiser PDF » se situe en haut à droite de l’écran de saisie.
Ce PDF n’est plus un document agréé, il convient d’utiliser ce document pour saisir l’attestation sur le site de net-entreprises.fr
Attestation de salaire
Permet de créer, de modifier ou de supprimer des attestations de salaire en cas d’arrêt maladie.
L’onglet « Liste » affiche la liste de tous les salariés présents.
Si vous souhaitez ne faire apparaître dans cette liste qu’une catégorie de salariés, cliquez sur le premier onglet « Filtre de la liste » et saisissez vos critères de sélection.
En cliquant sur l’onglet « Arrêt Standard », on accède à l’écran suivant :
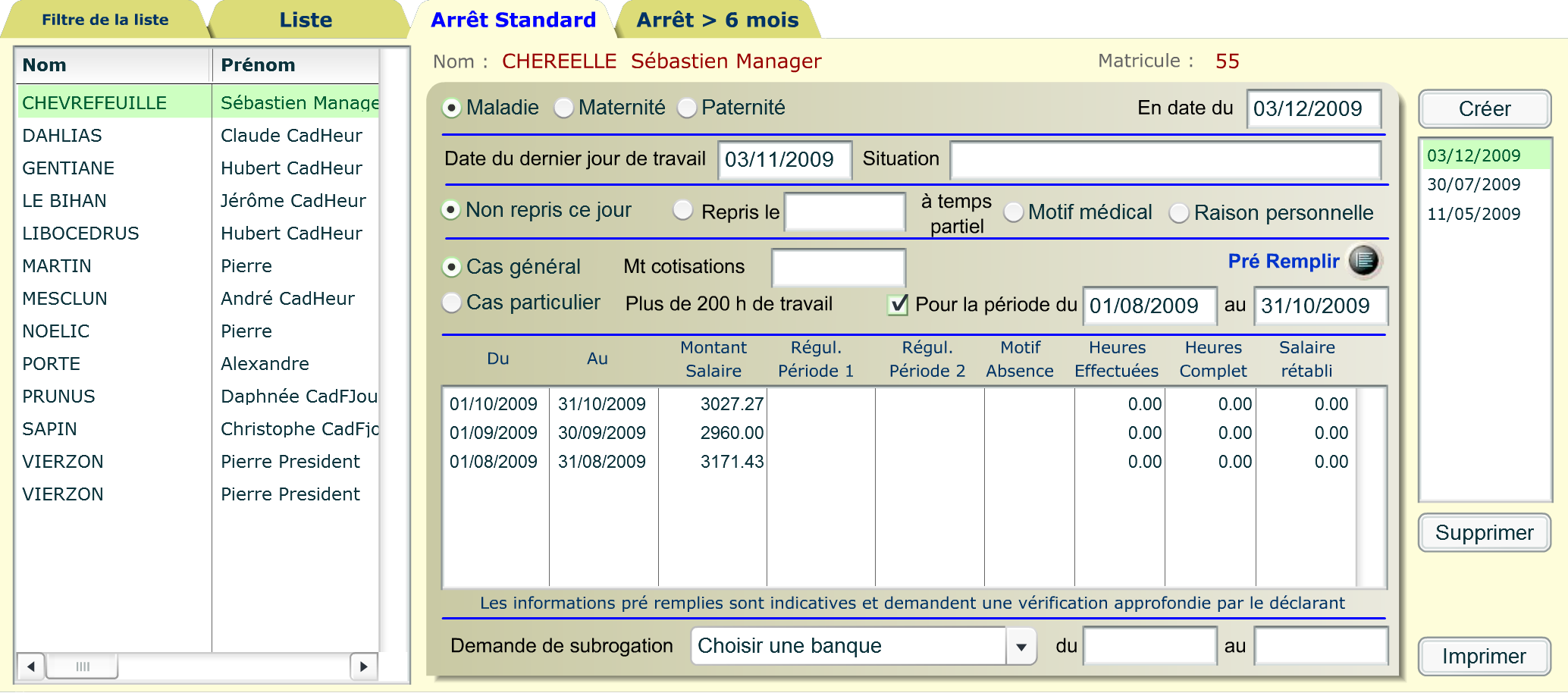
Pour créer une nouvelle attestation, cliquer sur le bouton « Créer ».
Ensuite remplir correctement la « Date du dernier jour de travail » puis cliquer sur le bouton pour pré-remplir les éléments chiffrés de l’attestation de salaire.
Pour modifier une attestation, se positionner dans la liste des dates sur l’attestation désirée puis modifier les différentes zones de saisie.
Pour supprimer une attestation, se positionner dans la liste des dates sur l’attestation désirée puis cliquer sur le bouton « Supprimer ».
Pour imprimer une attestation, se positionner dans la liste des dates sur l’attestation désirée puis cliquer sur le bouton « Imprimer » en bas à droite.
Astuce : Pour demander une subrogation, il suffit de choisir une des banques dans la liste déroulante et d’indiquer les 2 dates. Si la liste des banques est vide, il convient d’aller dans « Etablissement – Paramètres » puis onglet « Banques ».
Note : la première fois pour chaque salarié, la liste des dates est vide, il faut donc cliquer sur « Créer » pour créer une nouvelle attestation. Le nombre d’attestions n’est pas limitée.
