Menu DOCUMENTS
Toutes les éditions papier sont réalisées au format PDF. Certains états sont aussi disponibles au format Excel.
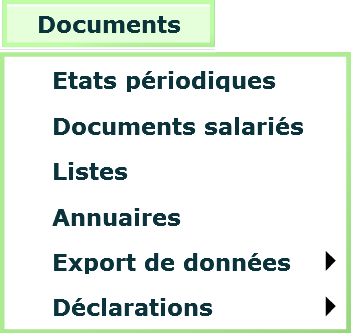
Etats périodiques
Liste des tous les états périodiques destinés à l’entreprise ou aux organismes sociaux.
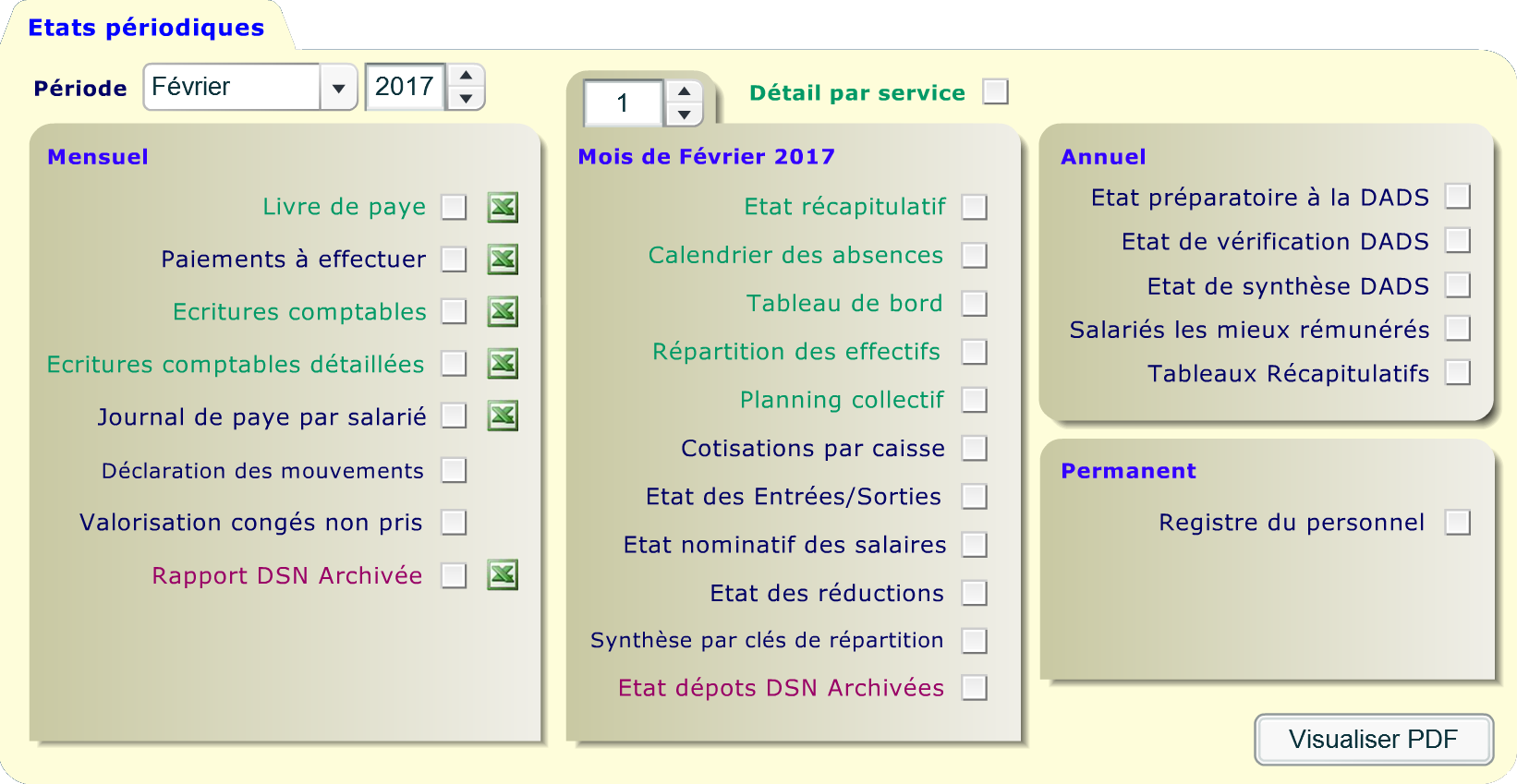
D’abord il faut sélectionner la période de référence, puis choisir le ou les états à éditer en cochant la case située à droite du nom de l’état, éventuellement on peut cocher la case « Détail par service » pour les états dont le nom apparaît en vert.
Pour le type d’édition, choisir entre :
Visualiser PDF : Après avoir sélectionné le ou les états à éditer cliquer sur Visualiser PDF et Acrobat Reader s’ouvrira (cela peut demander quelques secondes)
Astuce : Dans le PDF, pour accéder directement à un des états, vous pouvez cliquer sur « Signets » ou « Pages ».
Format XLS : Certains états sont disponibles au format Excel. Dans ce cas, le logo d’Excel apparaît à droite de l’état concerné et il suffit de cliquer sur le logo pour obtenir la boîte de dialogue qui vous permettra soit d’enregistrer le fichier sur votre disque dur soit de le charger directement dans Excel.
Documents du salarié
Permet d’éditer pour un ou plusieurs salariés, un ou plusieurs documents le concernant. Au final, chaque salarié est vu comme un dossier unique comportant tous les documents sélectionnés.
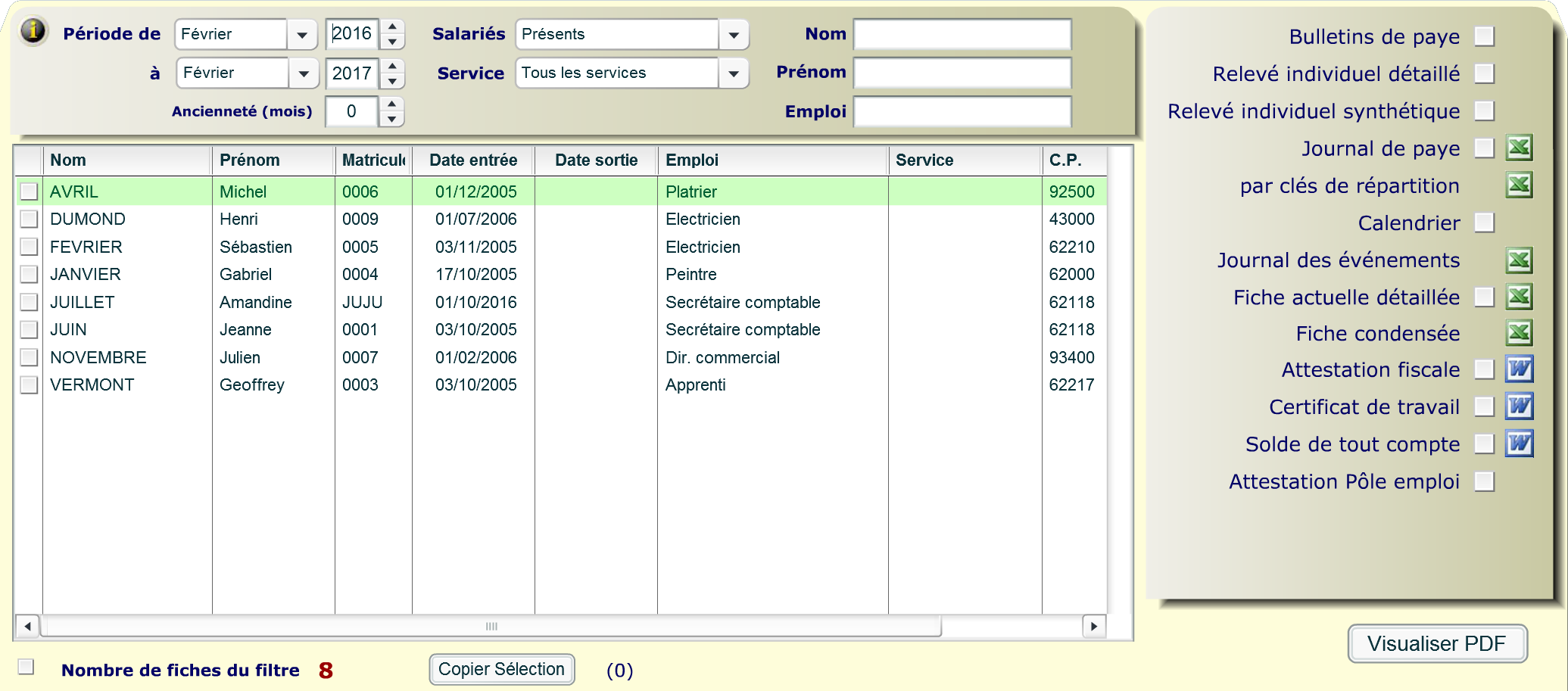
Le filtre de la liste permet d’affiner le contenu de la liste des salariés.
Le bouton « ![]() » donne le détail des éléments à saisir.
» donne le détail des éléments à saisir.
Format PDF :
Enfin, choisir le ou les documents avant de lancer « Visualiser PDF »
Astuce : pour sélectionner tous les salariés de la liste résultant du filtre, cliquer en bas sur la coche « Tour sélectionner / désélectionner ».
Format XLS ou Word
Certains états sont disponibles au format Word ou Excel. Dans ce cas, cliquer sur le logo situé à droite du document que vous voulez charger (après avoir sélectionné un salarié).
Copier Sélection
Il est possible de copier la sélection des salariés pour les copier dans un autre dossier. Permet de faire basculer des salariés entre entreprises de SIREN différents. Pour information, le bouton « Coller Sélection » est disponible dans le menu « Import salariés ».
Listes
Ce module qui sera peu utilisé permet de garder une trace écrite de toutes les listes, variables et rubriques utilisées à un instant donné.
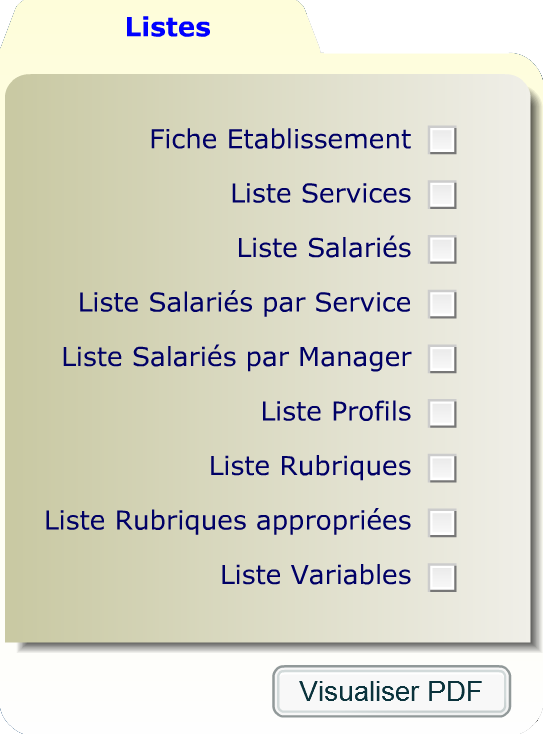
- Fiche établissement
- Liste des services
- Liste des salariés (dans l’ordre alphabétique)
- Liste des salariés par service
- Liste des salariés par manager
- Liste des profils
- Liste des rubriques
- Liste des rubriques uniquement appropriées
- Liste des variables (et des totalisateurs)
Cocher à droite de la liste, les éditions souhaitées puis faire un choix de type d’édition dans la boite de dialogue située au dessous de la liste.
Annuaires
Ce module permet d’imprimer toutes sortes de liste de salariés ou d’annuaires de salariés sous différents formats.
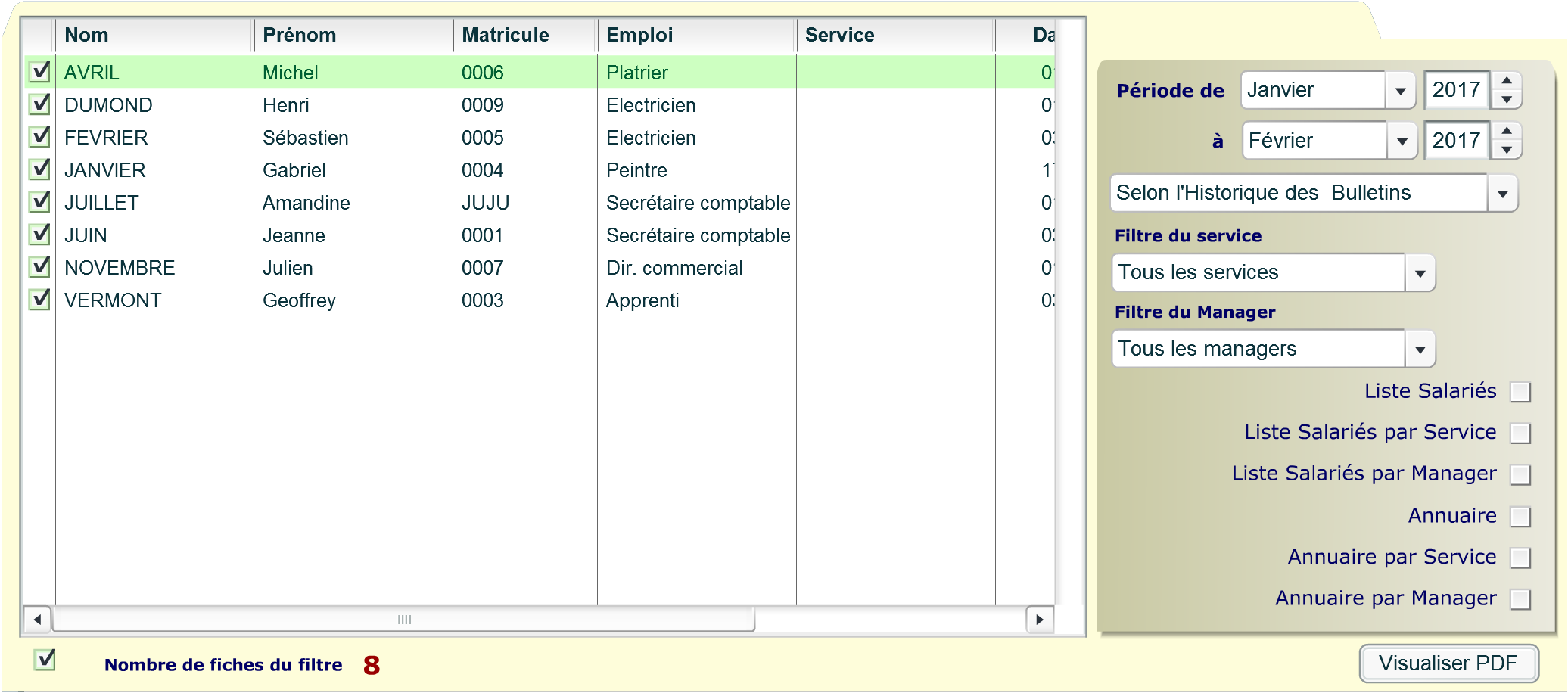
Cocher à droite de la liste, les éditions souhaitées en fonction de vos critères de sélection puis cliquer sur le bouton « Valider PDF ».
Export de données
Dans ce module apparaît tous les exports de données nécessaires à l’entreprise.
- Virements bancaires
- Ecritures comptables
- Fiches salariés
- Feuille de saisie
Virements bancaires
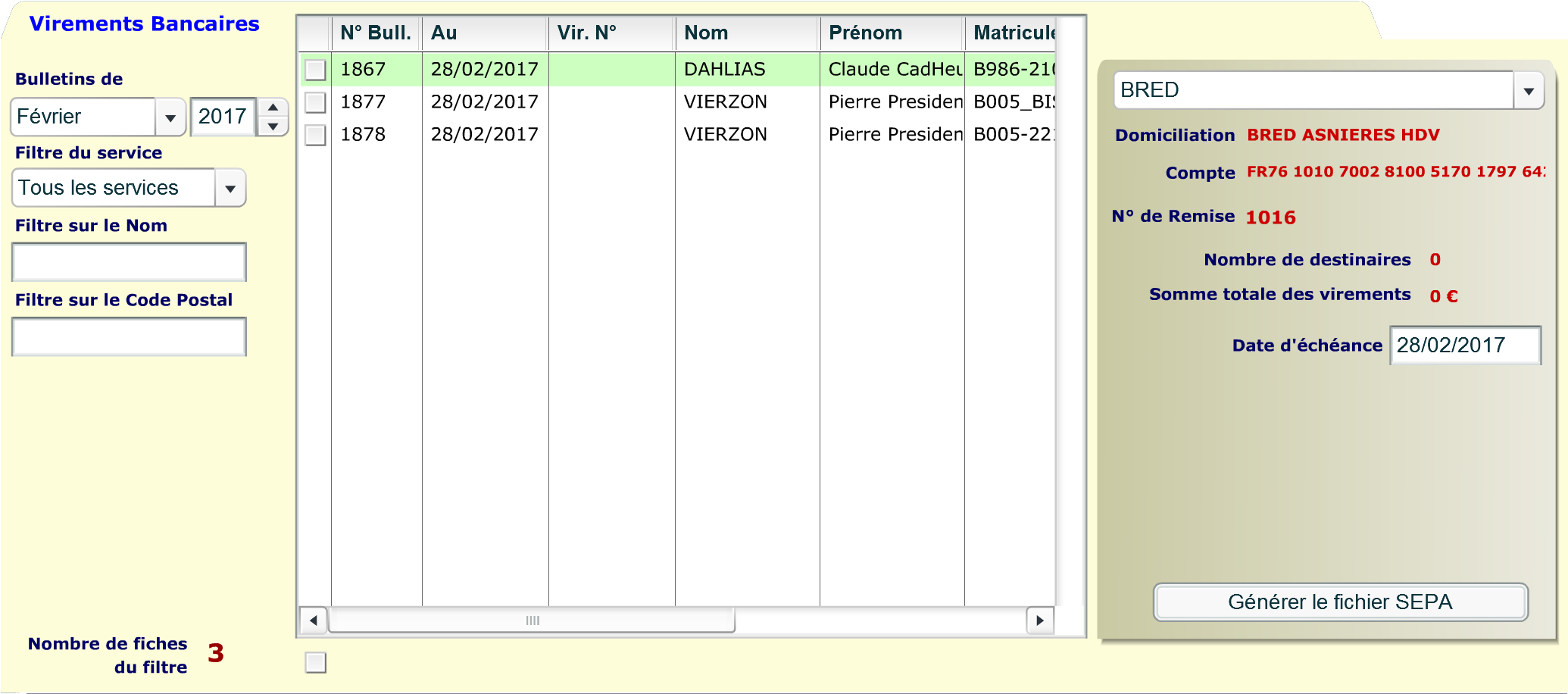
A gauche de l’écran apparaît le filtre qui permettra d’afficher la liste des bulletins correspondants.
Au centre apparaît la liste des bulletins du filtre : sélectionner les bulletins qui feront l’objet du virement en cliquant dans la boite à cocher à gauche de la liste
La partie droite donne les indications du contenu du fichier des virements bancaires.
Enfin pour l’exportation, cliquer sur la boite de dialogue située en bas à droite de l’écran et suivre les indications.
Note : à l’issue de la génération, la liste est réactualisée et le prochain numéro de remise sera modifié pour la banque qui a été sélectionnée.
Ecritures comptables
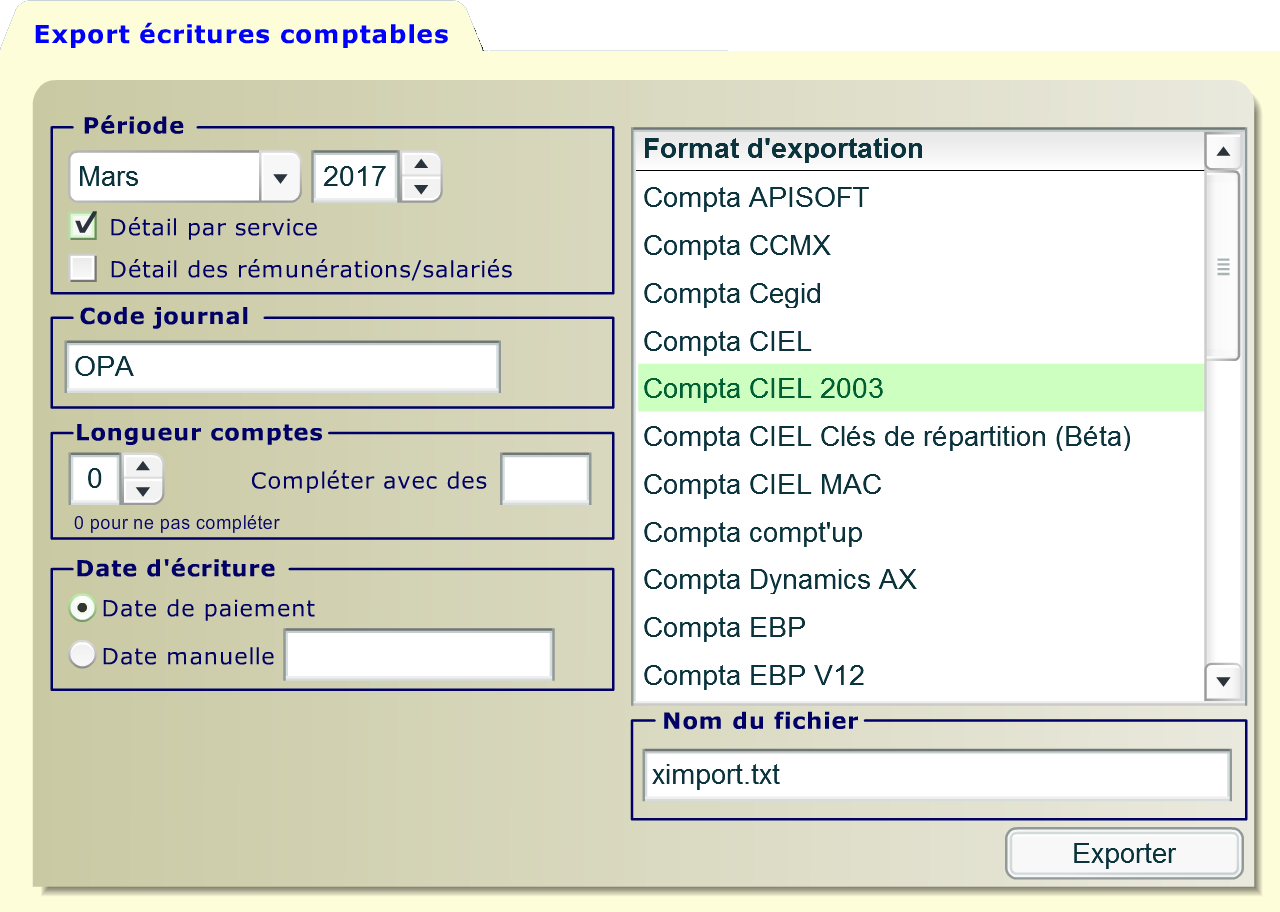
Choisir la période et le format du fichier à exporter dans la liste.
Eventuellement, cocher « Détail par service » et/ou « Détail des rémunérations »pour obtenir le détail des sommes versées dans les comptes 421.
Enfin pour lancer l’exportation, cliquer sur la boite de dialogue située en bas de l’écran et suivre les indications.
Note : on peut exporter plusieurs fois un fichier comportant des écritures d’une même période.
Export salariés
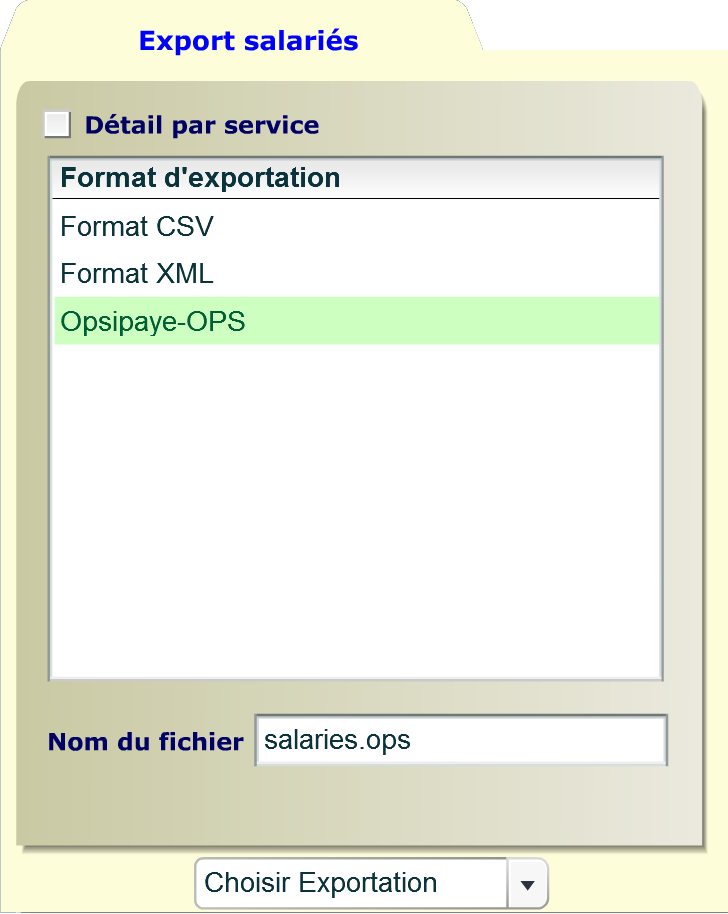
Permet d’exporter, le contenu de la fiche de chaque salarié
Feuille de saisie
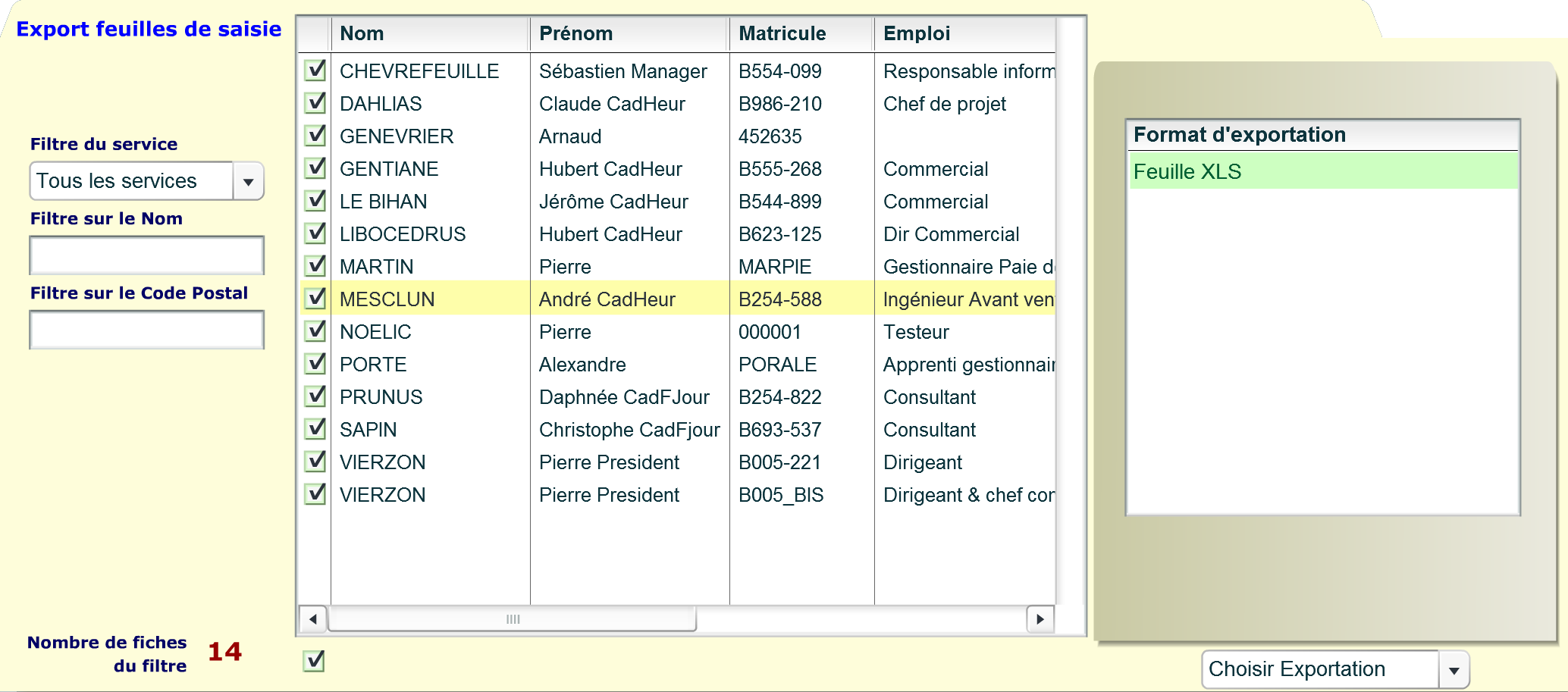
Permet de faire une saisie via un tableau Excel des éléments de la paye. Bien évidemment, ce tableau est rempli en « batch » et sera importé, après modifications, via le module « Outils – Import de données – Feuille de saisie »
Déclarations
Dans ce menu, on accède aux exports de données: DUCS-EDI, DUE par mail et DADS-U.
DUCS (déclaration unifiée de cotisations sociales)
Permet d’éditer les états pour la préparation des déclarations de cotisations sociales mensuelles ou trimestrielles pour l’Urssaf et les IRC (Institutions de Retraite et de Prévoyance).
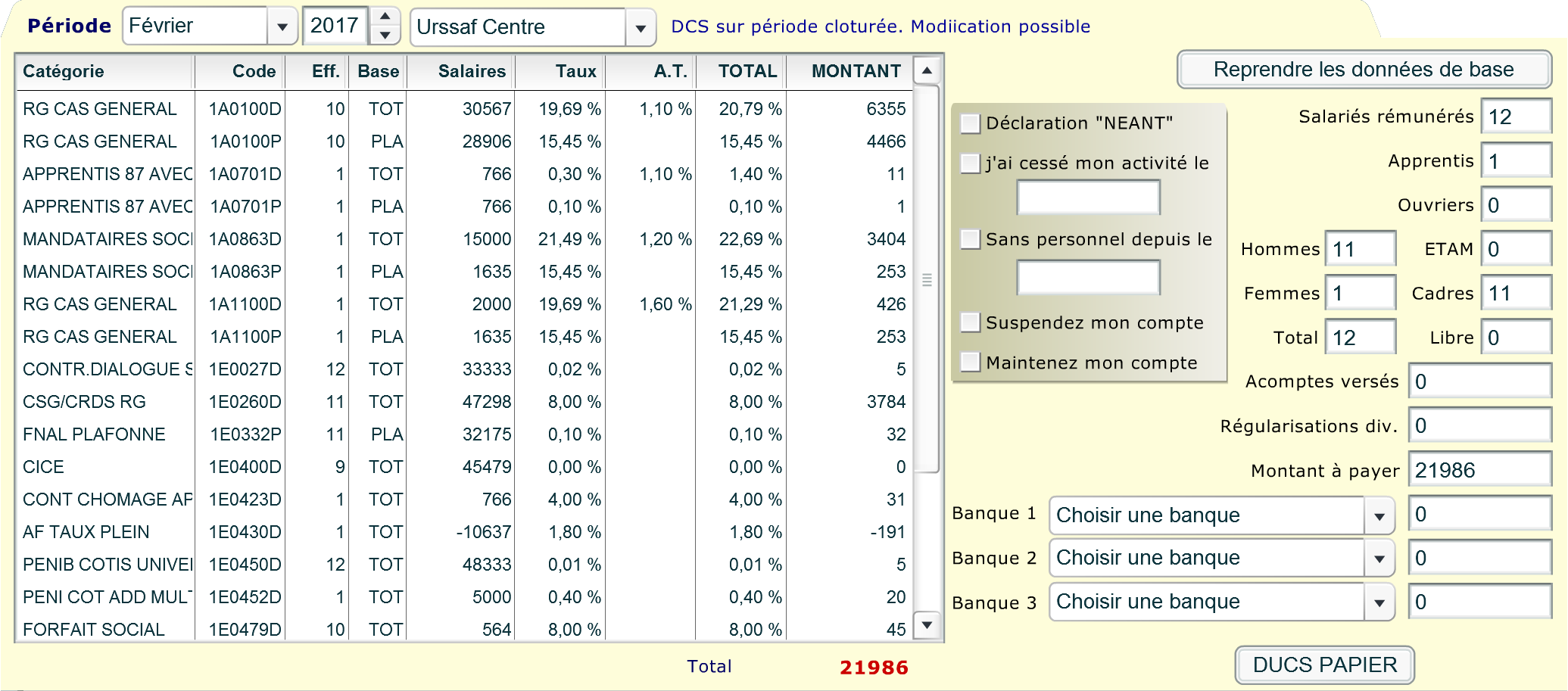
Il est possible de modifier certaines valeurs avant d’éditer la DUCS.
Très important : Pour être certain d’avoir la déclaration la plus récente, il faut cliquer sur le bouton « Reprendre les données de base ».
Les DUCS papier ne sont plus homologuées, elles servent uniquement de contrôle aux déclarations dématérialisées.
DADS-U (déclaration annuelle des salaires)
ATTENTION, chaque année ce menu peut être modifié en fonction de la législation.
Avant de lancer la génération de la DADS-U de ce module, il conviendra de mettre à jour les informations obligatoires pour la DADS-U pour l’établissement, pour les salariés, pour les prévoyances et, éventuellement, pour les honoraires, à savoir :
Menu Etablissement
Dans Paramètres - Caisses : le code risque et le code section doivent être présents
Dans Paramètres - Déclarant : nom, prénom, téléphone, email sont obligatoires
Dans Paramètres - DADSU : vérifier le code de la section Prud’homale (le reste choisir 200)
Menu Salariés (pour tous les salariés présents ET sortis)
Dans Fiche - Identité : le numéro de SS, le lieu de naissance, le pays de naissance et
de nationalité sont obligatoires
Dans Fiche - Emploi : Vérifier tous les champs type de contrat, etc., ainsi que le code
INSEE pour les entreprises de plus de 20 salariés
Dans Fiche - DADSU : cet onglet sert à régulariser les informations saisies
précédemment dans les bulletins déjà clos.
Menu Outils
Paramètres DADS - Prévoyance : Créer ou modifier tous les contrats de prévoyance de
l’établissement
Paramètres DADS - Honoraires : Créer ou modifier les honoraires payés dans l’année civile
A l’issue de la saisie des informations obligatoires, vous pouvez entrer dans le module Déclarations – DADS-U :
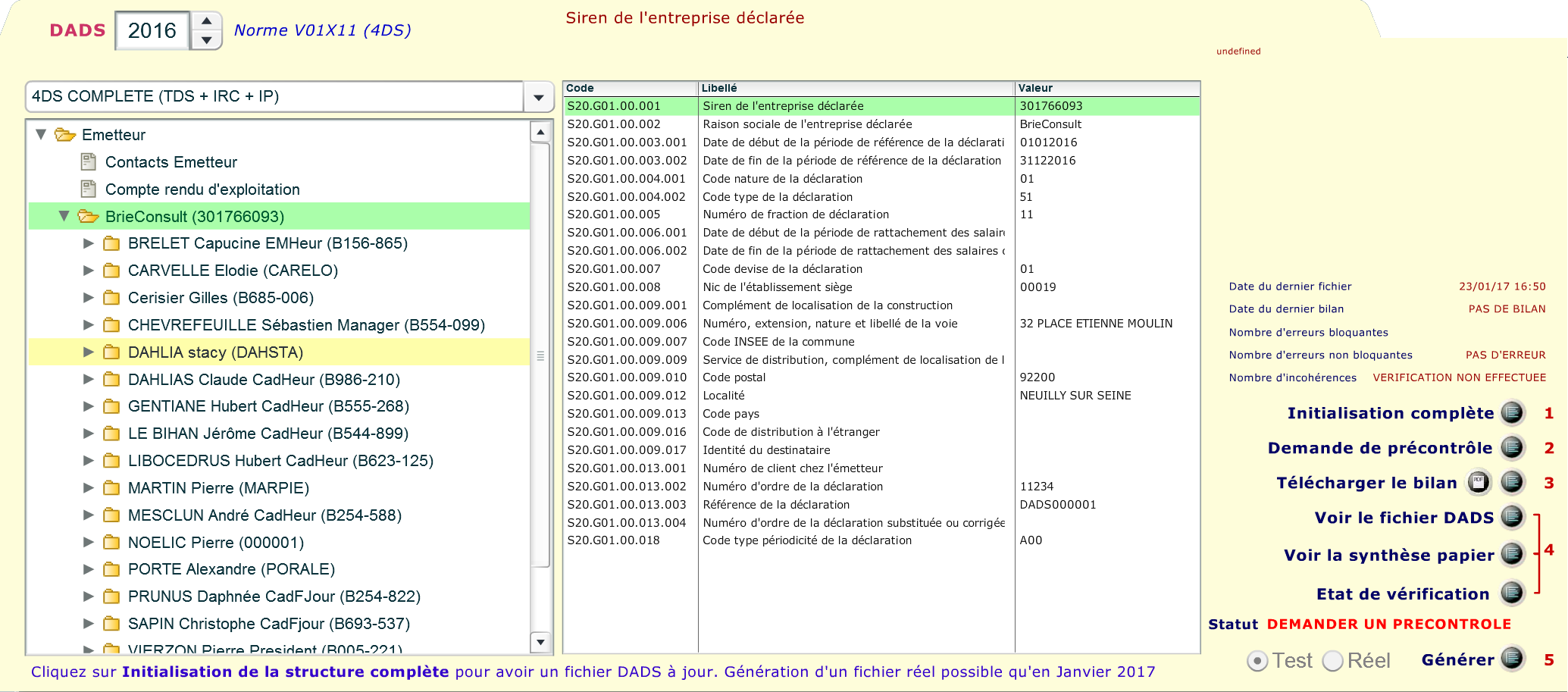
En cliquant sur « Initialisation complète », on lance le traitement par lui-même qui génère la structure de la DADS-U de l’entreprise.
La « Demande de précontrôle » permet de vérifier le contenu du fichier généré précédemment.
Pour effectuer ce précontrôle sur les salaires versés en 2010, nous utilisons la dernière version de l'outil DADS-CTL V08R10 mis à disposition par GIP-MDS.
Pour afficher le résultat du contrôle, cliquez sur « Télécharger le bilan ».
« Voir le ficher DADS-u » et « Voir la synthèse papier » permettent d’avoir une vision au format PDF du fichier de la DADS-u avant de l’envoyer.
Enfin, pour générer le fichier DADS-U, cliquer sur le bouton « Générer ».
Attention : par défaut, nous générons un fichier de test. Pour un fichier définitif, mettre le bouton sur Réel (uniquement si la période de paye est en janvier) avant de cliquer sur « Générer DADS-U ».
Note : Vous devrez transmettre ce fichier à partir de www.net-entreprises.fr . Il convient donc que vous soyez inscrit au plus tôt sur ce site pour pouvoir transmettre votre DADS-U.
