Menu BULLETINS
Saisie préparatoire
Pour chaque salarié, saisie des éléments particuliers de la paie : variables et événements.
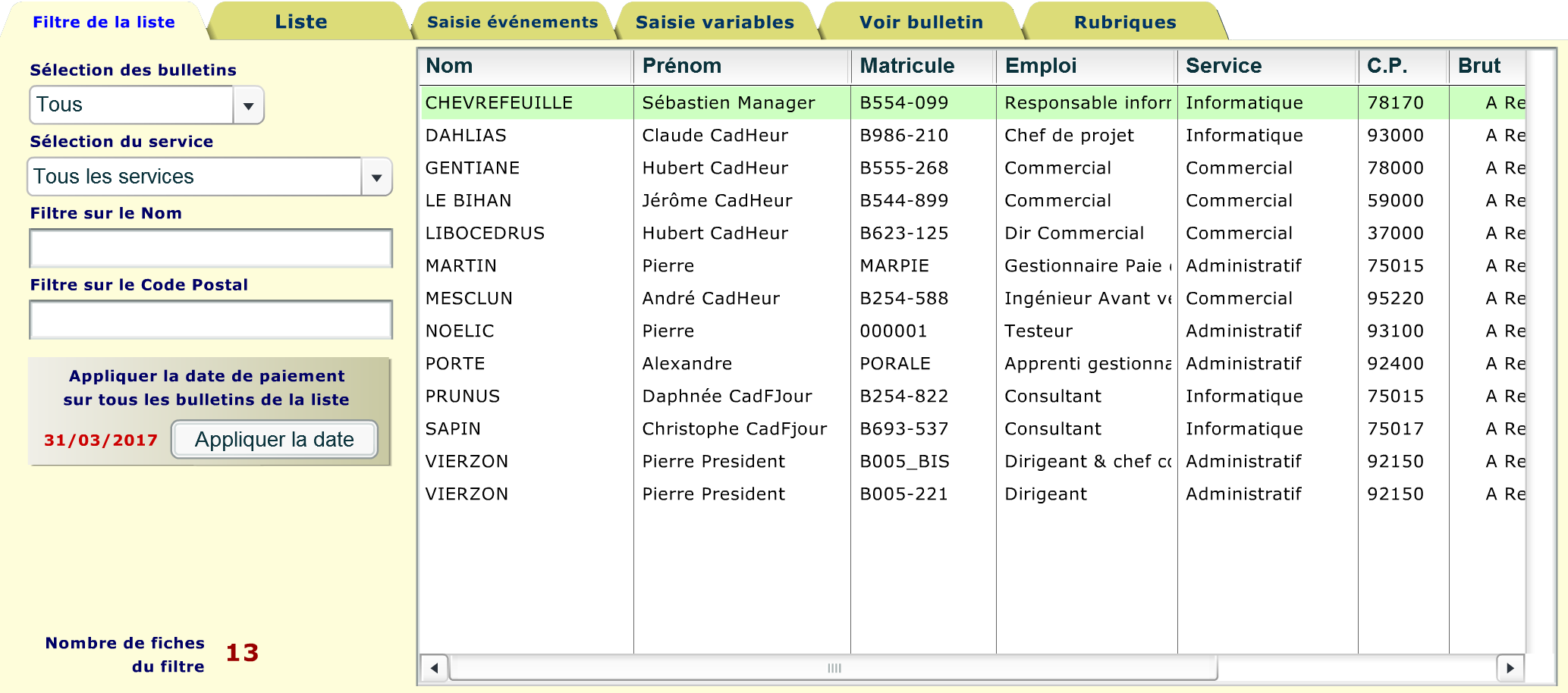
Par défaut, l’onglet « liste » affiche la liste des salariés.
Si vous souhaitez ne faire apparaître dans cette liste qu’une catégorie de salariés, cliquez sur le premier onglet (comme présenté ci-dessus) et saisissez vos critères de sélection.
Après avoir sélectionné un salarié pour la création d’un nouveau bulletin, nous vous conseillons de remplir les onglets dans l’ordre suivant :
Saisie événements : pour la saisie des dates de payes et pour les événements
Rubriques : de manière exceptionnelle pour ajouter ou supprimer une rubrique ne faisant pas appel au calendrier
Variables : pour la saisie des variables du mois
Voir Bulletin : si vous souhaitez vérifier le contenu et effectuer un pré-calcul du bulletin. Le bouton « Visualiser PDF » permet en plus du pré-calcul d’imprimer le bulletin préparatoire.
Saisie événements
Gestion des événements tels que : Congés payés pris, RTT pris, Maladie, Jours d’absence. Les événements sont gérés au travers de mini profils composés d’une ou de plusieurs rubriques.
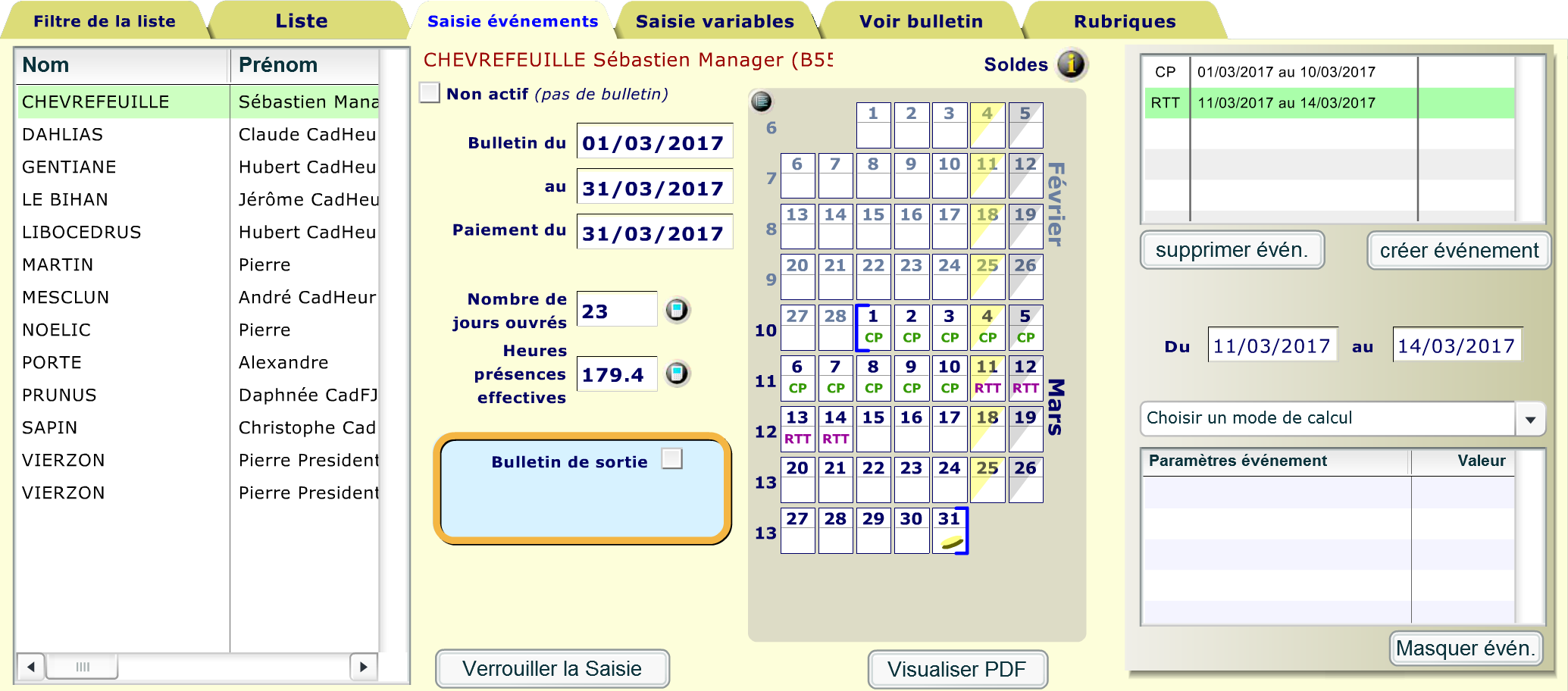
Saisissez les dates de début, de fin et de paiement de la paye ainsi que le nombre de jours ouvrés du mois.
Nombre de jours ouvrés :
Calculé à partir du calendrier de l’entreprise (normalement ne pas modifier cette valeur)
Il s’agit du nombre de jours ouvrés pour la période complète du mois.
Heures de présences effectives :
Valeur par défaut en provenance des éléments du calendrier de l’entreprise.
La valeur par défaut prend en compte la date de début et de fin du bulletin en cliquant sur le bouton situé à droite de la zone. Peut être modifié en fonction du nombre d’heures effectivement travaillées (utilisé à des fins statistiques dans la DADS-U)
Cas particulier d’un Bulletin de sortie :
Cliquer sur la coche située dans le fond bleue, un champ « Date de sortie » s’affiche qu’il convient de renseigner.
Cas particulier « non-actif » pour les occasionnels
En cochant sur « non actif » cela permet de conserver un salarié sans qu’il ait de bulletin de paie (à n’utiliser que pour des contrats spéciaux qui ne nécessitent pas d’attestation Assédic).
Gestion des événements proprement dits
- Pour créer un nouvel événement
Choisissez dans « Créer un nouvel événement » le type d’événement
puis dans la fenêtre déroulante, choisissez le module qui vous convient
pour les événements faisant appel au calendrier, continuez en saisissant une date de début et une date de fin
poursuivez en saisissant les variables liés à cet événement
ajouter un commentaire si besoin
Remarque : il s’agit d’une saisie interactive, il n’y a pas de bouton « Valider »
- Pour modifier un événement
Cliquez dans la partie droite sur l’événement à modifier
puis modifiez dans la partie centrale les champs que vous souhaitez
Remarque : il s’agit d’une saisie interactive, il n’y a pas de bouton « Valider »
- Pour supprimer un événement
Cliquez dans la partie droite sur l’événement à modifier
puis cliquez sur le bouton « Supprimer évén. »
Remarque : la suppression est immédiate, il n’y a pas de confirmation de la demande de suppression
Gestion des alertes
Ce module est identique à celui documenté dans le ficher salarié au niveau de l’onglet « Emploi ». Il permet de gérer des alertes futures. Pour y accéder, il suffit de cliquer sur le bouton situé en haut à gauche au-dessus du calendrier des événements :
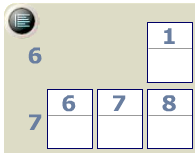
Saisie Variables
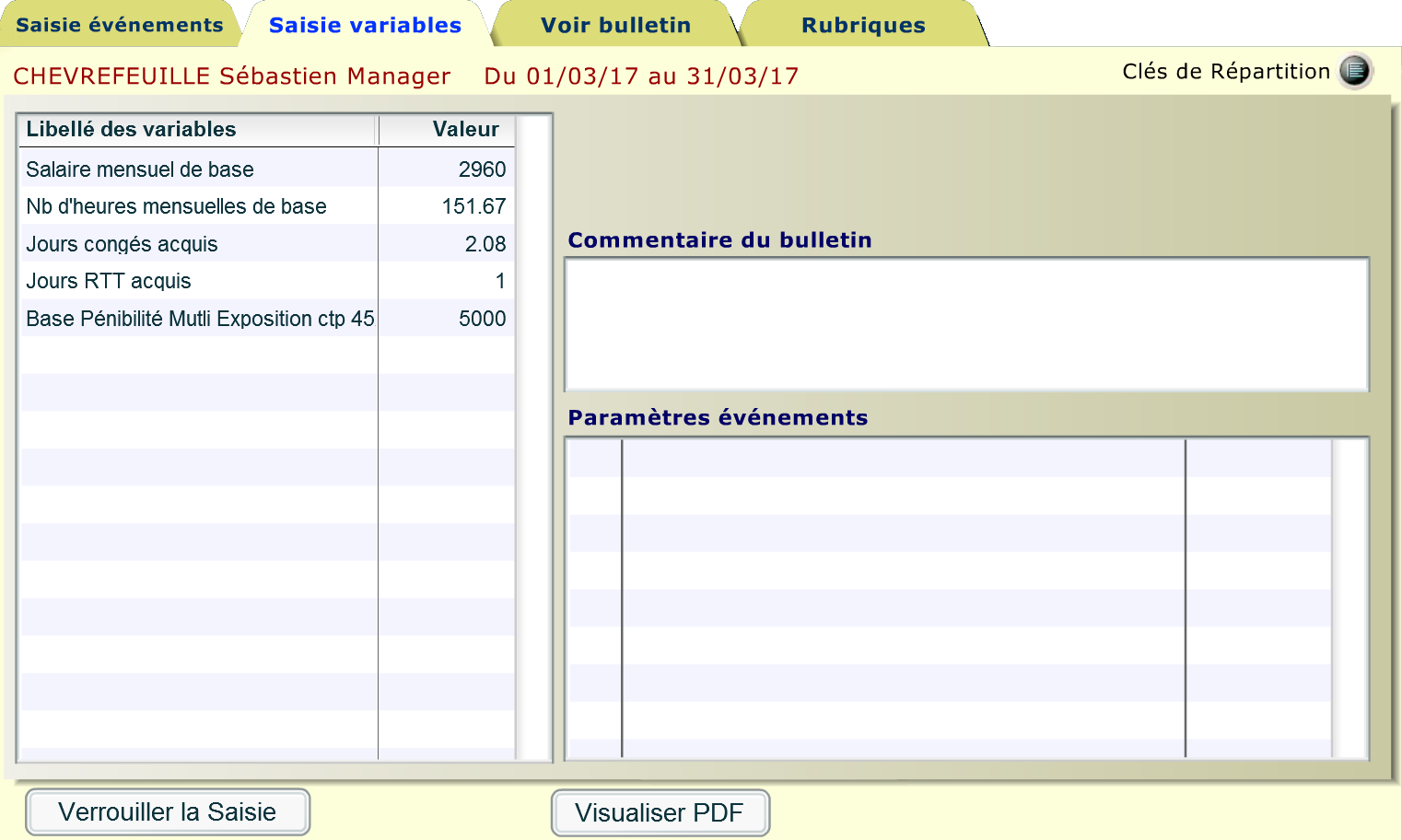
Cet onglet est le cœur de la saisie des éléments de paye : il présente toutes les variables de paye du salarié (sauf celles issues des « événements »).
Par défaut s’affichent les valeurs des variables du précédent bulletin du salarié.
La zone « commentaire du bulletin » permet de saisir des informations personnalisées qui apparaîtront en bas du bulletin.
Note : Les variables déjà calculées en provenance de l’établissement n’apparaissent pas ici.
Voir Bulletin
Recalcule et affiche le détail du calcul du bulletin en cours de préparation.
Un onglet « Voir Cumuls » qui apparaît en bas de la fenêtre affiche les valeurs de tous les totalisateurs.
Rubriques
Affiche la liste des rubriques affectées au salarié sur la partie gauche et la liste des rubriques disponibles sur la droite de l’écran.
On peut ajouter une rubrique au salarié (en sélectionnant une rubrique dans la liste de droite et en cliquant sur le bouton « Ajouter ») ou on peut supprimer une rubrique (en sélectionnant une rubrique dans la liste de gauche puis en cliquant sur le bouton « Enlever ».
En plus des affectations personnalisées décrites ci-dessus, le bouton « Remplacer les rubriques par… » permet :
De ne reprendre que les rubriques du profil de base du salarié (choix « Remplacer par les rubriques du profil de base »)
De supprimer toutes les rubriques, y compris celles du profil (choix « Effacer toutes les rubriques »)
D’utiliser les mêmes rubriques que celles présentes dans la préparation d’un autre salarié (choix « Remplacer par les rubriques d’un autre salarié »)
Note : A l’issue d’une modification dans cet onglet, il est préférable de revenir dans l’onglet « Variables » pour s’assurer qu’il n’y a pas de nouvelles variables de paye à saisir.
Le bouton « Verrouiller la saisie »
Ce bouton est disponible sur tous les onglets de la saisie préparatoire.
A tout moment, mais particulièrement à la fin de la saisie, vous pouvez cliquer sur ce bouton (il se transforme alors en « Déverrouiller la saisie ») ce qui permettra à ce bulletin d’apparaître dans la liste des bulletins qui pourront être validés.
Le bouton « Visualiser PDF »
Présents en bas sur tous les onglets, ce bouton permet de visualiser au format PDF un bulletin préparatoire (non définitif) pour le salarié en cours de traitement.
Remarque : Dans ce module, la saisie est interactive, il n’y a donc pas de bouton « Valider » : toutes les données saisies sont immédiatement mises à jour dans la base de données et le bulletin est systématiquement recalculé.
Edition préparatoire / Validation
Affiche la liste de tous les bulletins en cours de préparation Permet l’édition des bulletins préparés ou la validation définitive
Bouton « Recalculer »
Pour certains bulletins, dans la colonne « Net à payer » apparaît « A recalculer ».
Il s’agit en général de bulletins qui ont été préparés sans que la commande « Voir bulletin » n’ait été choisie ou de bulletins pour lesquels des paramètres ont été changés après la phase de préparation (ex : modification d’un taux de cotisation).
Ainsi avant d’éditer ce bulletin préparatoire ou avant de le clôturer, nous vous conseillons de sélectionner tous les bulletins concernés (en cliquant sur la coche située sur la première colonne de la liste) et ensuite de cliquer sur le bouton « Recalculer » situé en bas de la liste.
A l’issue de cette opération, les bulletins sont recalculés et le net à payer s’inscrit dans la colonne.
Phase de l’édition préparatoire
Cette phase est optionnelle mais vivement recommandée.
Cocher la ou les bulletins que vous souhaitez éditer en cliquant sur la première colonne puis sélectionner « Choisir une édition ».
Note : pour sélectionner ou désélectionner tous les bulletins, cliquer sur la coche située en bas à l’extérieur de la liste.
Phase de validation des bulletins préparatoires
La validation des bulletins est une opération irréversible car au moment de la validation un numéro unique et séquentiel est attribué au bulletin.
Cocher le ou les bulletins que vous souhaitez valider en cliquant sur la première colonne puis sélectionner « Validation ».
Note : pour annuler un bulletin, merci de vous reporter à la rubrique Outils- Remise à zéro d’un bulletin.
Edition définitive
Edition/visualisation des bulletins déjà clôturés sur le mois en cours ou les mois précédents.
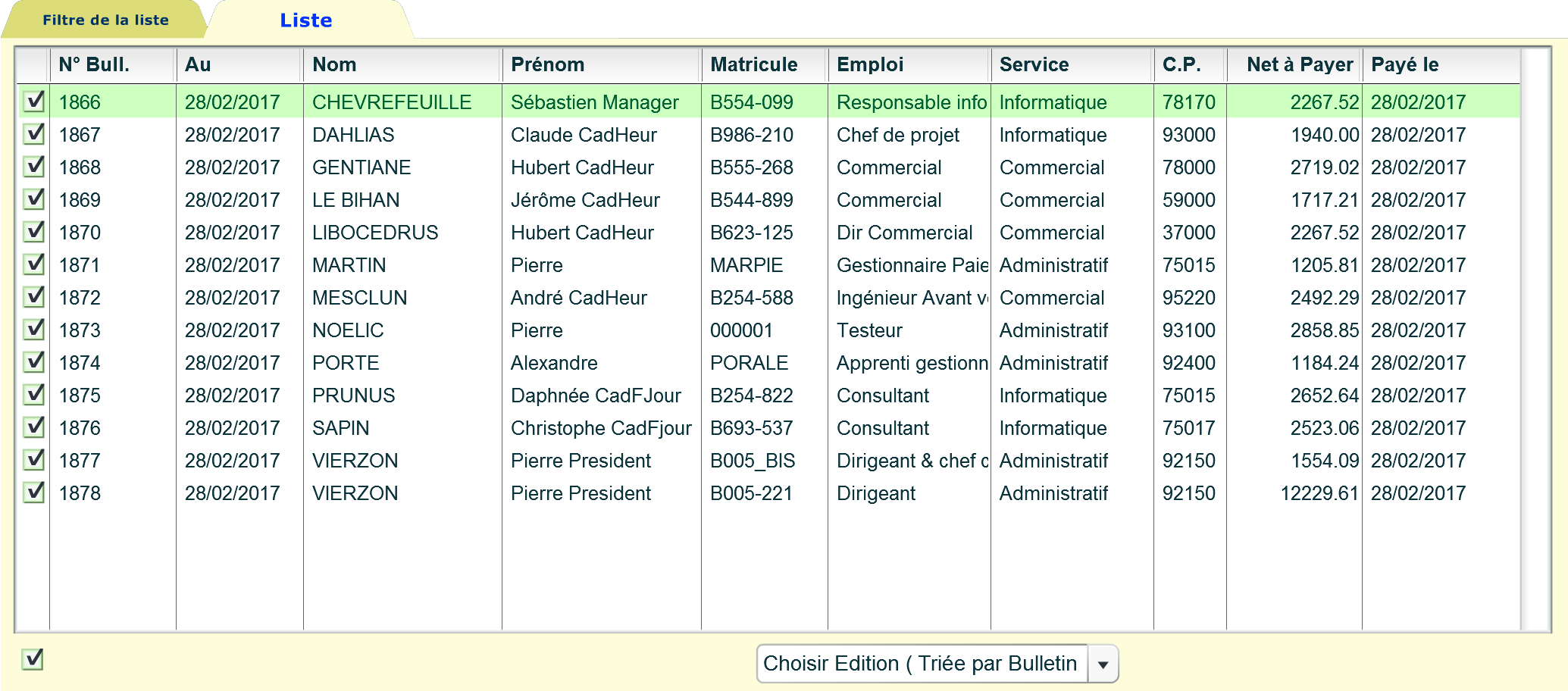
Si besoin, l’onglet « Filtre de la liste » permet de déterminer une période plus précise et d’entrer d’autres critères de sélection pour réduire la taille de la liste.
Cocher le ou les bulletins que vous souhaitez imprimer en cliquant sur la première colonne puis sélectionner « Choisir Edition ».
Astuce : pour sélectionner tous les bulletins de la liste, cliquer sur la coche située en bas à l’extérieur de la liste.
Astuce : pour modifier le tri de cette édition, cliquer sur la colonne qui servira au tri.
Clôture du mois
Clôture définitive et irréversible du mois de la paye
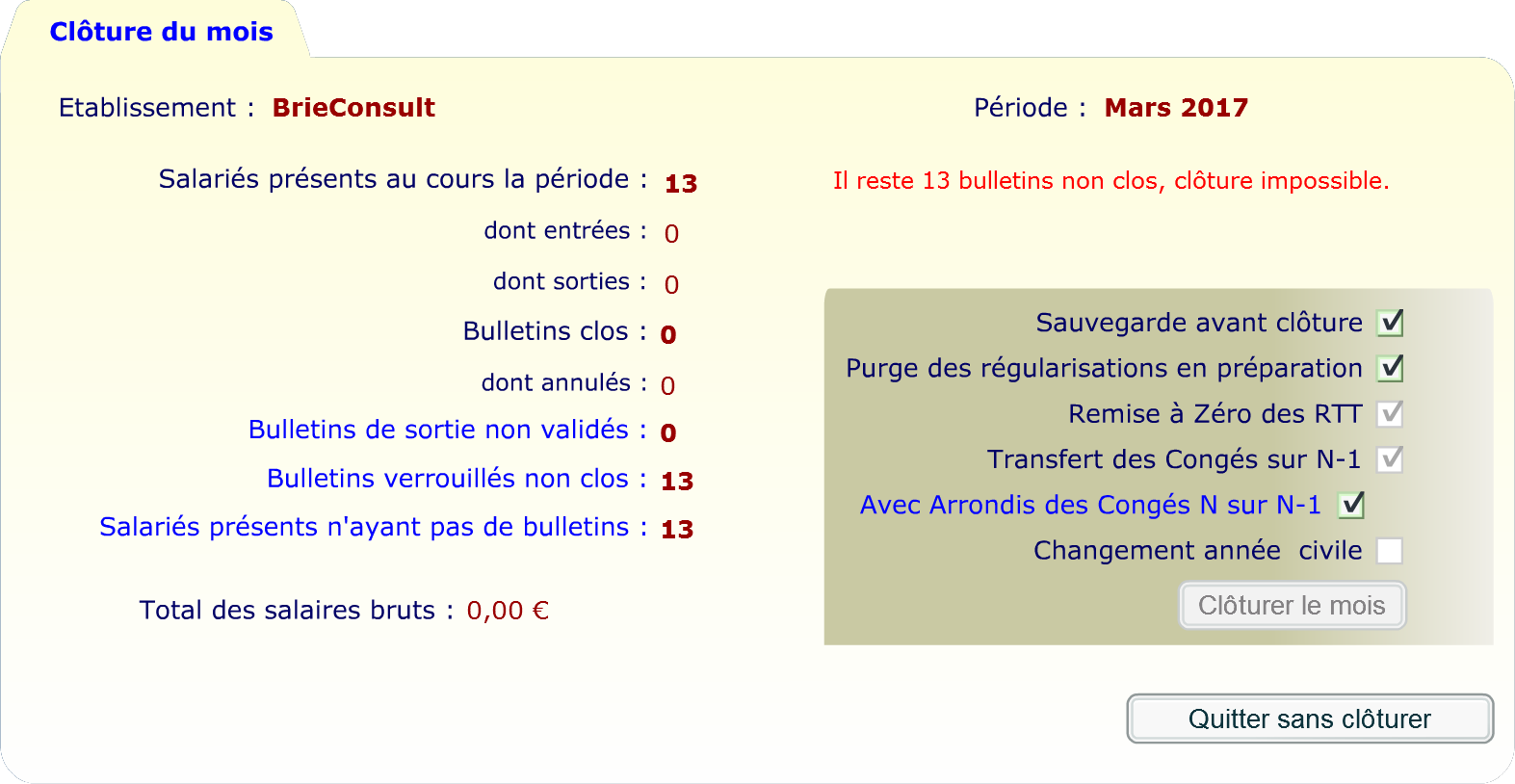
Le processus de clôture du mois peut comprendre plusieurs étapes successives :
« Sauvegarde avant clôture »
Cette case est cochée pour permettre d’effectuer une sauvegarde de vos données. Il s’agit là d’un backup de sécurité. Nous ne vous conseillons pas de décocher cette case.
« Remise à zéro des RTT »
En fonction des informations contenues dans Etablissement – Paramètres, cette case est ou n’est pas cochée.
« Transfert de congés sur N-1 »
En fonction des informations contenues dans Etablissement – Paramètres, cette case est ou n’est pas cochée (en général, cette case sera cochée à la clôture du mois de Mai).
«Avec Arrondis des Congés N sur N-1 »
SI cette case est cochée (ce qui est le cas par défaut lors du transfert annuel de congés), les jours de congés acquis dans l’année en cours seront arrondis à l’entier le plus grand conformément au Droit du Travail.
« Changement année civile »
A la clôture du mois de Décembre, le système remettra à zéro une grande partie des totalisateurs des salariés. Pour mémoire, le système vous le rappelle en ajoutant une coche face à ce processus.
Bouton « Clôturer le mois »
Si ce bouton n’est pas actif, c’est que le système a détecté une anomalie et qu’il est impossible de clôturer le mois sans résoudre le ou les problèmes.
Attention : la clôture du mois est irréversible.

