La NAVIGATION
La Navigation a été pensée pour accéder en 3 clics à un écran quelconque.
Menu système
- Ecran menu système
![]()
- Accueil
Le bouton « Accueil » permet de revenir, à tout moment, à la page d’accueil de l’établissement en cours de traitement.
- Manuel
Le bouton « Manuel » permet d’accéder à la dernière version du manuel de référence et de la FAQ (Foire Aux Questions).
- Fin de session
Le bouton « Fin de session » situé en bas à droite vous déconnecte de la session en cours en chargeant la page d’accueil d’Opsidium. Pour vous reconnecter, vous devrez à nouveau entrer votre code utilisateur et votre mot de passe.
![]()
Menu de l’application
- Ecran menu principal

En cliquant sur « Salariés », on accède à cinq fonctions :
- Menu Salariés
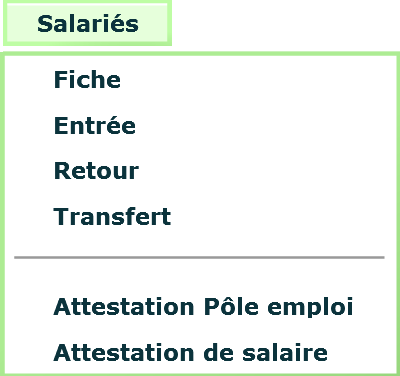
Fiche : liste des salariés pour consultation ou modification
Entrée : création d’un nouveau salarié
Retour : réintégration d’un salarié à partir d’une fiche existante.
Transfert : entre plusieurs établissements ayant le même SIREN.
Attestation Pôle emploi : saisie des informations pour l’édition de l’attestation Pôle emploi.
Attestation de salaire : gestion des attestations de salaire pour arrêt maladie
En cliquant sur « Bulletins », on accède à :
- Menu Bulletins

Saisie préparatoire : saisie préparatoire d’un bulletin d’un salarié (y compris congés et absences)
Edition préparatoire : Visualisation et édition par lot des bulletins en cours de préparation et non clos. Possibilité de les « verrouiller » par lots.
Validation : Validation par lot de tous les bulletins en cours de préparation et non clos.
Edition définitive : Visualisation et édition par lot des bulletins clos d’une période.
Clôture du mois : Clôture irréversible du mois de la paye.
Ecrans de saisie
Le contenu des différents écrans de saisie est documenté au niveau de chaque fonction (Cf. plus bas).
La navigation au sein des écrans de saisie s’effectue au travers des onglets tel que dans l’exemple ci-dessous :
Exemple de navigation liste salariés

Par défaut, l’onglet « Liste » est ouvert. La liste de tous les salariés triés par nom est affichée.
Astuce : il est possible de cliquer sur n’importe quel en-tête de colonne de la liste pour modifier le tri initial.
L’onglet « Filtre de la liste » permet de sélectionner une partie des salariés en fonction de critères que vous choisissez :
Exemple de navigation sur le filtre de la liste des salariés

Dans ce cas, le contenu de l’onglet « Liste » est changé.
Pour sélectionner un élément dans une liste, il suffit de cliquer une fois dessus : la couleur de fond de la ligne entière devient vert clair.
Astuce : dans les listes, la position de votre souris est repérée par un fond jaune.
Pour afficher le contenu d’un onglet (Ex : « Coordonnées ») il suffit de cliquer dessus, une partie de la liste s’efface au profit du contenu de l’onglet.
Pour afficher le même contenu d’un autre salarié, il suffit de cliquer sur le salarié dans la liste encore présente sur la partie gauche de l’écran, l’onglet « Coordonnées » reste actif et est actualisé immédiatement.
Exemple navigation liste / contenu
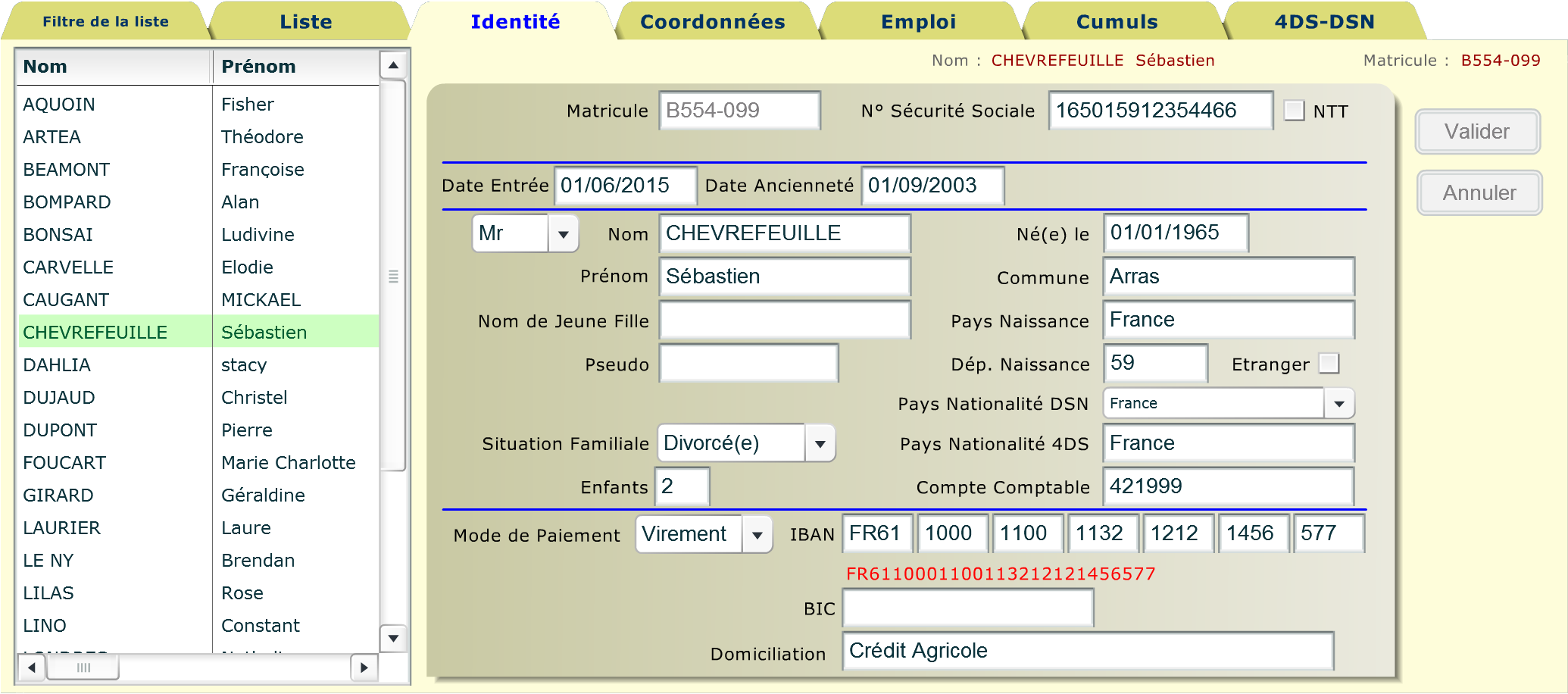
Pour modifier le contenu d’une fiche (le salarié sélectionné apparaît en vert dans la liste), il suffit de taper la ou les nouvelles valeurs dans les zones appropriées puis de cliquer sur le bouton « Valider ».
Astuce : si on ne souhaite pas enregistrer la ou les modifications, il suffit de cliquer sur le bouton « Annuler ».
Remarque : Dans certains écrans de saisie (ex : saisie préparatoire des bulletins), la saisie est interactive, il n’y a donc pas de bouton « Valider » : toutes les données saisies sont immédiatement mises à jour dans la base de données.
Editions et export de données
Le menu « Documents » comporte six parties.
- Menu Documents
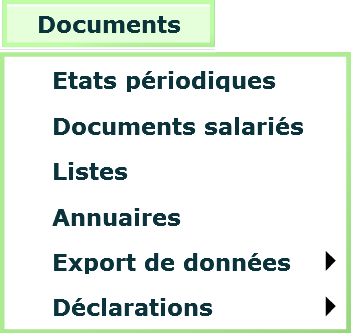
Etats périodiques
Correspond aux états mensuels, trimestriels ou annuels de l’établissement.
Documents salariés
On retrouve ici les états disponibles regroupés au niveau de chaque salarié : Bulletins de paye, relevé individuel, Fiche individuelle, Attestation Assedic.
Listes
Correspond à des données non calendaires, tels que liste des salariés, liste des services, des profils, des rubriques et variables.
Annuaires
Permet d’obtenir des annuaires de salariés en fonction de différents critères.
Export de données
Virements bancaires SEPA ; écritures comptables ; liste des salariés.
Déclarations
DUCS, N4DS (ex-DADS-U).
Un grand soin a été apporté à la présentation des états papier.
Ceux-ci sont au format PDF (Portable Document Format) et peuvent être ainsi imprimés sur tout type d’imprimante à tout moment grâce à Acrobat Reader fourni gratuitement sur le site www.adobe.fr .
Exemple Etats périodiques
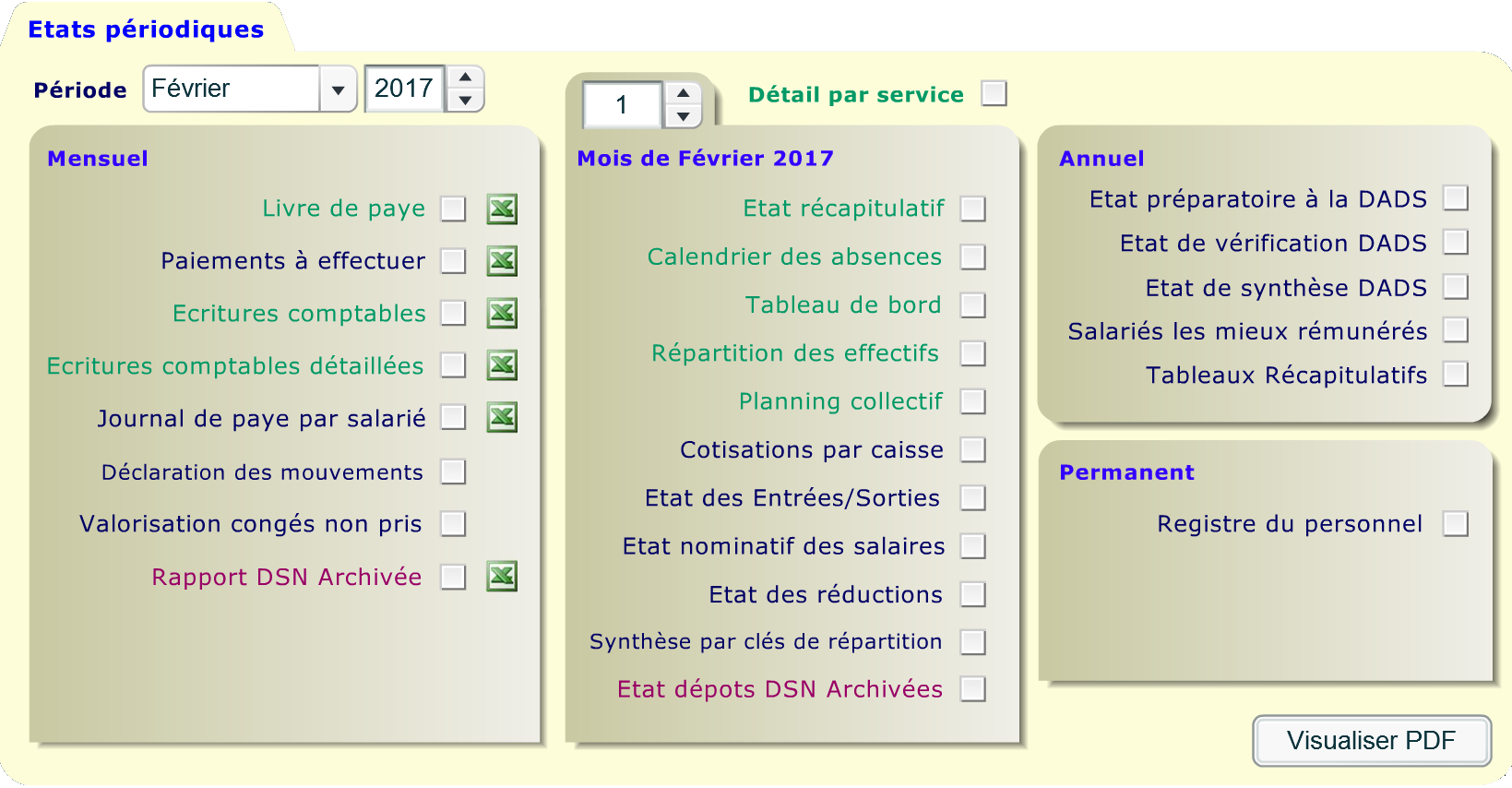 Dans la partie gauche, on trouve les états mensuels (dont la période est définie plus haut)
Dans la partie gauche, on trouve les états mensuels (dont la période est définie plus haut)
Dans la partie du milieu, on trouve les états de synthèse dont le contenu peut s’étaler sur plusieurs mois ; le mois de fin correspond à la valeur indiquée en haut à gauche, le mois de début sera obtenu en demandant une période de 1 à 12 mois dans l’en-tête de cette colonne.
Dans la partie droite, il s’agit d’états destinés aux administrations.
Le registre du personnel est global et ne tient pas compte d’une période de paye.
Pour lancer une édition, cliquez sur tous les états dont vous avez besoin, quelle que soit la colonne, puis cliquez sur le bouton « Visualiser PDF ».
Note : les états marqués en vert peuvent être décomposés par service si vous cliquez sur « Détail par service ».
